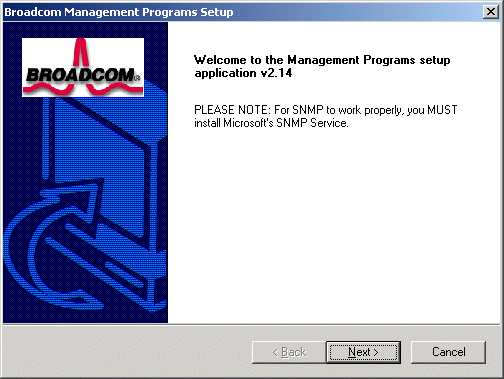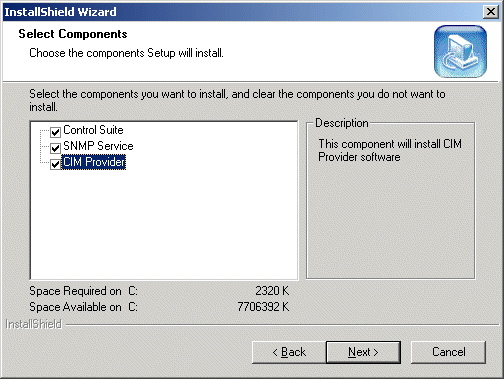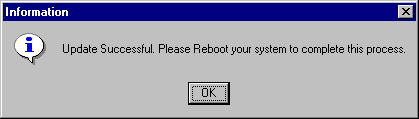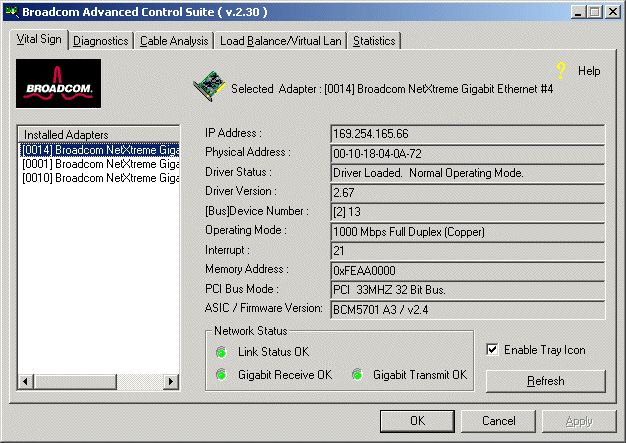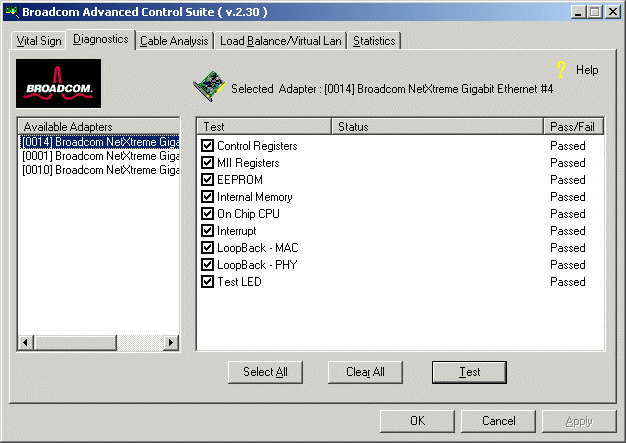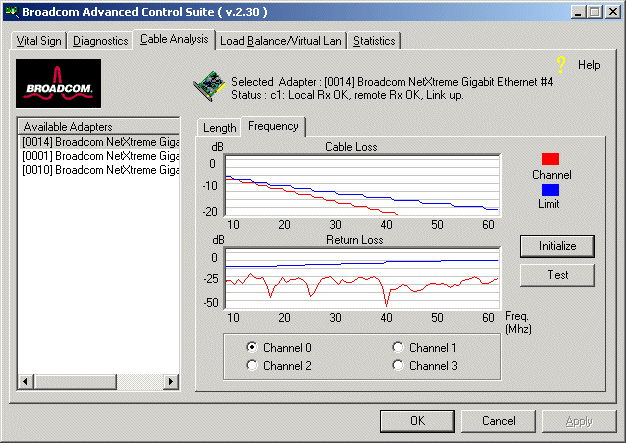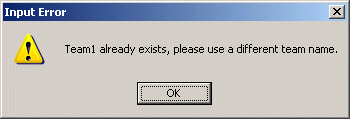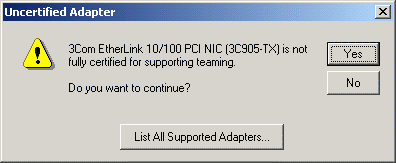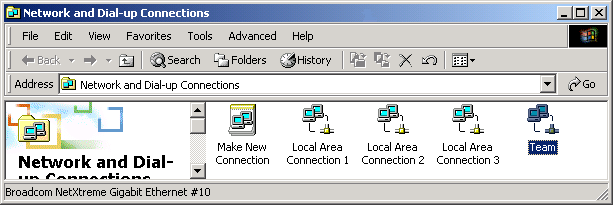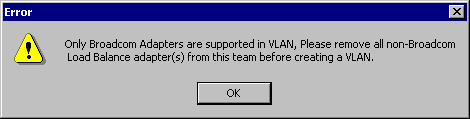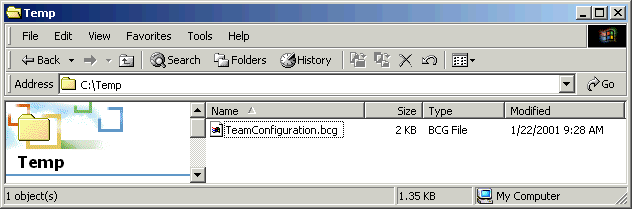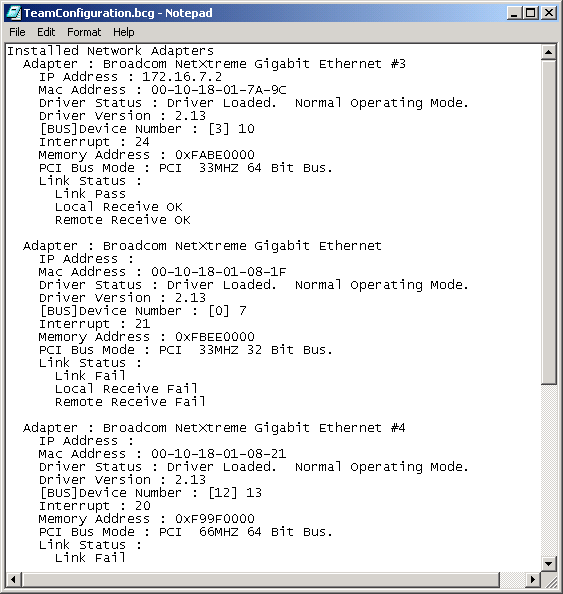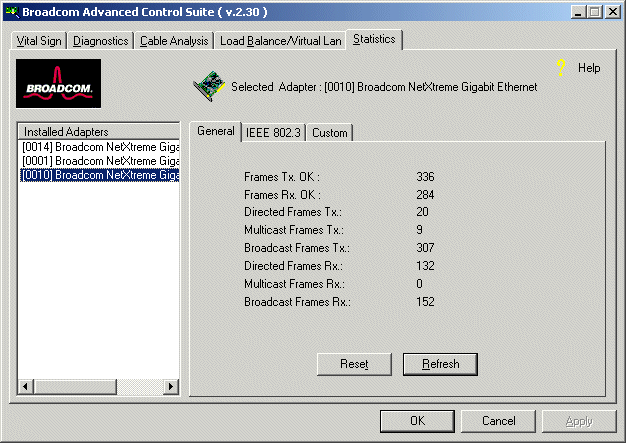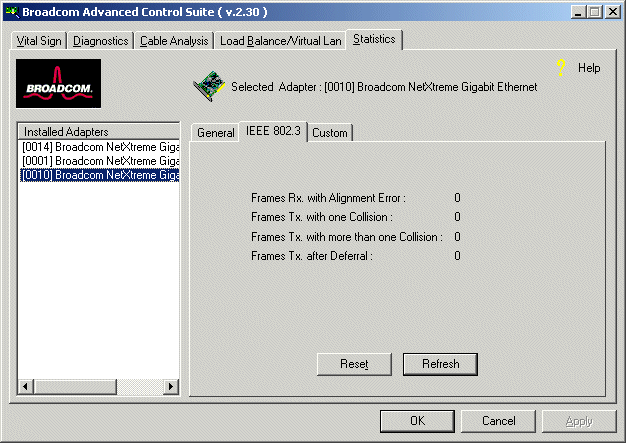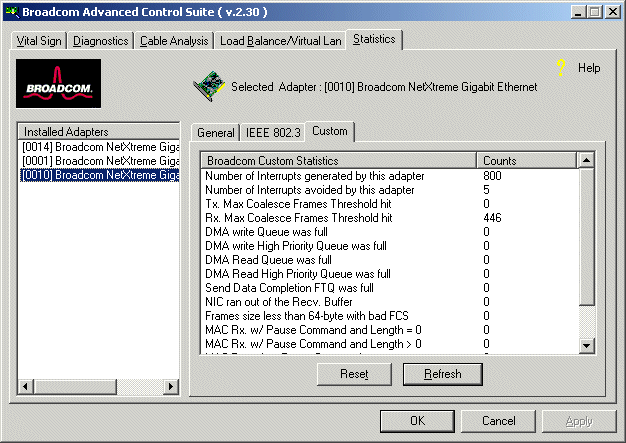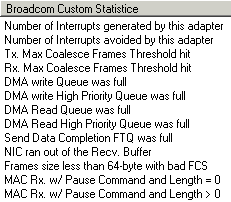Broadcom Advanced Control Suite: Broadcom NetXtreme™ Gigabit Ethernet Adapter User's Guide
This chapter provides the following information:
 Installing
the Broadcom Advanced Control Suite
Installing
the Broadcom Advanced Control Suite
 Removing
the Broadcom Advanced Control Suite
Removing
the Broadcom Advanced Control Suite
 Initializing
the Broadcom Advanced Control Suite
Initializing
the Broadcom Advanced Control Suite
 Save
and Restore Configuration
Save
and Restore Configuration
 Load
Balance/Virtual LAN Statistics
Load
Balance/Virtual LAN Statistics
Overview
Broadcom Advanced Control Suite (BACS) is an integrated graphical user interface application that provides the following functions:
Vital Sign - at-a-glance status reports of all LAN adapters/controllers in your systems
Diagnostics - a comprehensive diagnostic for Broadcom NetXtreme™ Gigabit Ethernet controllers
Cable Analysis - an in depth analysis on CAT5 cable characterization performed by the Broadcom NetXtreme™ Gigabit Ethernet controller
Load Balance/Virtual LAN - an easy way to configure the load balance and failover by grouping multiple adapters/controller
Statistics - a detailed performance statistics on each selected adapter/controller
- Microsoft® Windows® 2000
- Microsoft® Windows® NT 4.0 (Note: BACS Help files require Internet Explorer 5.0 or later to work properly.)
- Microsoft® Windows® .NET
To configure the load balance, failover,
and VLAN, use BACS or the Broadcom Advanced Server Program (BASP). Using
BASP is the preferred method during installation, where BACS is more suitable
for use after installation.
Installing the Broadcom Advanced Control Suite
The Broadcom Advanced Control Suite (BACS) can be installed from the Broadcom CD-ROM, or by using the silent install option.
Silent Installation
Broadcom recommends that you copy the installation files to your hard disk before running the silent install. This is because the setup /s command automatically generates a setup.log file in the directory it is run from. When the silent install is run from the CD, it cannot generate this log file, and the setup install fails.
-
Copy the the MgmtApps directory from the Broadcom CD-ROM to your hard disk.
- From a DOS window, type setup /s. This installs the BACS software.
 |
NOTE
If the silent install MUST be run from the CD, the command . . . setup
/s /f2"c:\setup.log" . . . will target c:\ for an alternative
log file location. |
CD-ROM Installation
 |
NOTE Before installing on Windows 2000 Advanced Server with Terminal Services, the command "change user /install" must be issued, otherwise an error will occur. |
-
Insert the Broadcom CD-ROM into your systems CD-ROM drive.
- Open the Control Suite folder on the CD and double-click setup.exe. The Broadcom Management Programs Setup screen will appear.
- Click Next. The License
Agreement will appear.
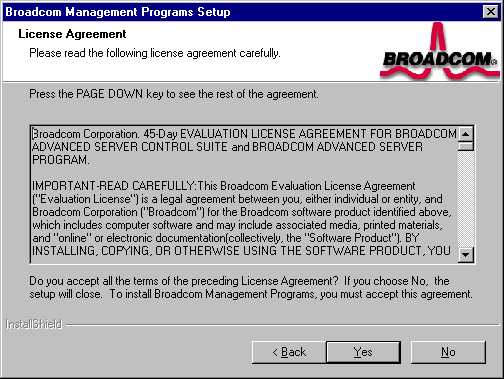
- Read the agreement and click
Yes. The Select Components screen will appear. Three
installation selections are possible from this screen: Control Suite, SNMP
Service, and CIM Provider.
Control Suite - Check this box to install the Advanced Server Control Suite.
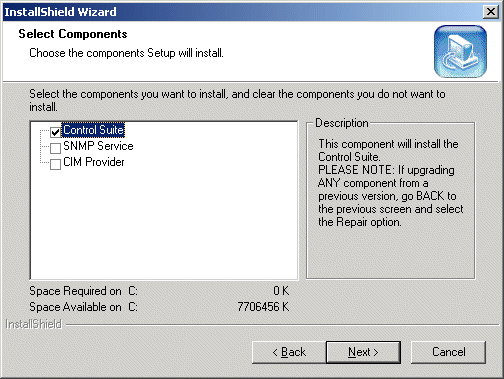
SNMP Service - Check this box to install the Advanced Server SNMP sub-agent.

NOTE The Microsoft SNMP Service must be running for this component to function properly.
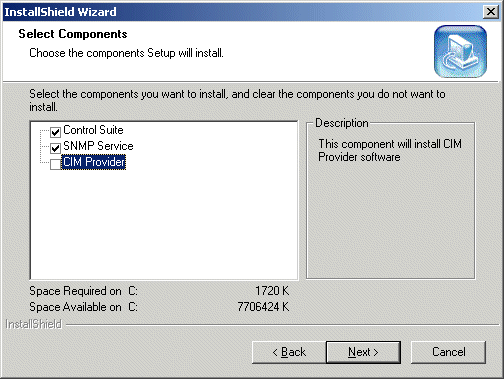
CIM Provider - Check this box to install the CIM Provider.
-
Click Next. The selected program(s) will be installed.
-
Click Yes to install the Broadcom Advanced Server Program (BASP) driver.
- Click No if BASP teaming software is not required.
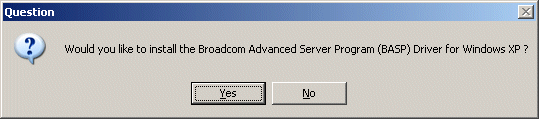
-
When complete, an information screen as shown below will notify you that the files were successfully installed.
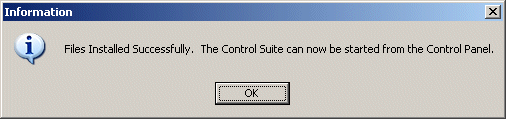
- Click OK and reboot to complete the installation.
The Control Suite can be started from the Control Panel by double-clicking the Broadcom NetXtreme™ Gigabit Ethernet icon.
Removing the Broadcom Advanced Control Suite
To remove the Broadcom Advanced Control Suite (BACS) software, perform the following:
- From the Windows Control Panel,
double-click Add/Remove Programs.
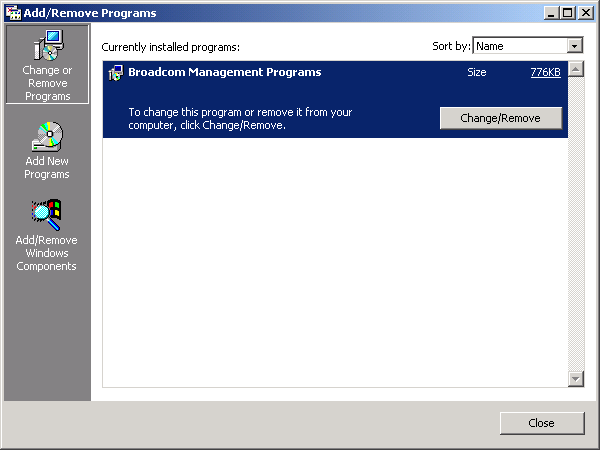
- At the Add/Remove window, select
"Broadcom Management Programs" and click Add/Remove. The
InstallShield Wizard screen will appear.
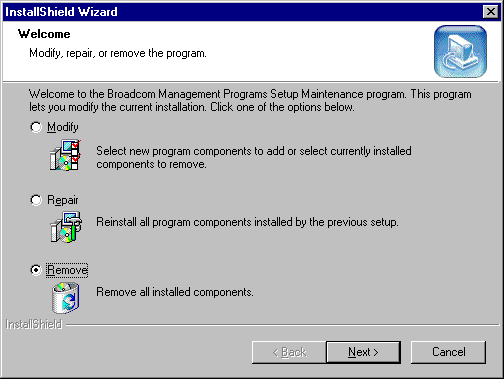
- Click the Remove radio
button and click Next. The Confirm File Deletion screen will appear.
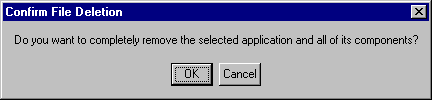
- Click OK. An information screen will appear confirming the update.
- Reboot your system to complete the BASC removal.
Initializing the Broadcom Advanced Control Suite
To initialize the Broadcom Advanced Control Suite (BACS) software, do the following:
 |
NOTE The Broadcom NetXtreme™ Gigabit Ethernet Adapter must be enabled before initializing the BACS. Refer to "Installing the Driver Software" for the operating system that you are using. |
- Click Start button, click Settings, then click Control Panel.
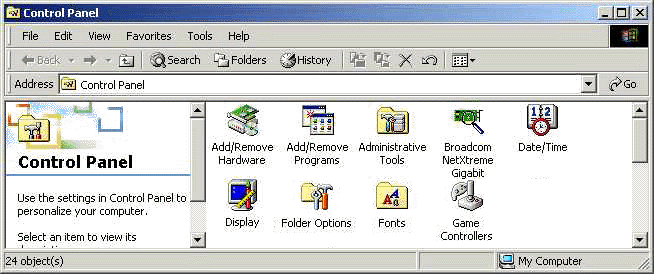
- Double click the Broadcom NetXtreme™ Gigabit Ethernet icon.
The Vital Sign screen allows you to view vital adapter information, network status, and network connectivity. Active adapters are listed in the Installed Adapters window. When selected, vital sign information for that adapter is displayed.
 |
NOTE Information for Non-Broadcom adapters is less comprehensive than information listed for Broadcom adapters. |
Interface components of the BACS Vital Sign window are described below:
- IP Address: This is a network
address that is associated with the selected adapter. The all zeroed value
of this parameter indicates the associated driver has not been bounded with
Internet Protocol (IP).
- Physical Address: This is a
physical MAC (Media Access Control) that is assigned to the selected adapter
by the adapter's vendor. This parameter will never be zeroed.
- Driver Status: This parameter
indicates the status of the driver that is associated with the selected
adapter. The possible values for this parameter are:
- Driver Loaded. Normal operating mode - The associated driver with the selected adapter was loaded by the windows operating system and is functioning.
- Driver Not Loaded - The associated driver with the selected adapter has not been loaded by the windows operating system.
- Information Not Available - This indicates the value is not obtainable from the driver that is associated with the selected adapter.
- Driver Version: This parameter
indicates the current version of the software driver that is associated
with the selected adapter.
- [Bus] Device Number: This parameter indicates the PCI bus number and the device number for the selected adapter.
Example: [0] 14 indicates Broadcom adapter resides in PCI bus 0, device 14.
- Operating Mode: This parameter
indicates the current operating mode of the adapter. The possible values
are:
- 10 Mbps Half Duplex
- 10 Mbps Full Duplex
- 100 Mbps Half Duplex
- 100 Mbps Full Duplex
-
1000 Mbps Full Duplex
-
Interrupt: This parameter indicates the interrupt line number that is associated with the selected adapter. The valid number is ranged from (2 - 25).
-
Memory Address: This parameter indicates the memory mapped address that is assigned to the selected adapter. This value can never be zero.
- PCI Bus Mode: This parameter
indicates the type and mode of PCI bus slot that is occupied by the selected
adapter. The possible values of this parameter are:
- PCI 33 MHz 32 Bit Bus
- PCI 33 MHz 64 Bit Bus
- PCI 66 MHz 64 Bit Bus
- PCI-X 100 MHz 64 Bit Bus
- Unknown Clock Speed
-
ASIC/Firmware Version: This field displays the Chip and Firmware versions of the selected Broadcom adapter.
- Network Status: This parameter
provides overall status of the followings:
- Link Status OK: is GREEN when there is a link established at 10, 100 or 1000 Mbps. RED indicates that a link is not established.
- Gigabit Receive OK: indicates the selected adapter is able to receive data (gigabit only).
- Gigabit Transmit OK: indicates
the selected adapter is able to transmit data (gigabit only).
 |
NOTE Only adapters with a 1000 Mbps link will light the Gigabit Receive OK and Gigabit Transmit OK LEDs. |
 |
NOTE Parameters (3 through 10) are not applicable on other vendor's adapters and these values are displayed as: Information Not Available. |
Diagnostics
The Diagnostics screen allows you to view information for Broadcom-only adapters. This function is used to test the physical adapter components.
 |
NOTE Network connection will be lost when running these tests. |
Interface components of the BACS Diagnostics window are described below:
- Control Register Test - This
test verifies the read and write capabilities of the network controller
registers by writing various values to the registers and verifying the result.
The device driver uses these registers to perform network functions such
as sending and receive information. If the test fails, the network adapter
may not work properly.
- MII Register Test - This test
verifies the read and write capabilities of the physical layer chip registers.
The physical layer chip is used to control the electrical signals on the
wire and for configuring network speed such 1000 Mbps
- EEPROM Test - This test verifies
the content of the EEPROM by reading a portion of the EEPROM and computing
the checksum. The test fails if the computed checksum is different than
the checksum stored in the EEPROM. An EEPROM image upgrade will not require
a code change for this test.
- Internal Memory Test - This
tests verifies that the network controller internal memory is functioning
properly. The test writes patterned values to the memory and reading back
the results. The test fails if an erroneous value is read back. The network
controller will not function without its internal memory.
- On Chip CPU Test - This test
verifies the operation of the two internal CPUs in the network controller.
- Interrupt Test - This test
verifies that the NDIS driver is able to receive interrupts from the network
controller.
- MAC and PHY Loopback Test - This test verifies that the NDIS driver is able send packets and receive packets from the network controller.
- Test LED - This test blinks
all LEDs five times to identify the adapter.
From the Cable Analysis screen, the user can monitor conditions of an Ethernet CAT5 cable connection within a cable plant in an Ethernet network. The software measures the cable quality and compares it against the IEEE 802.3ab for compliance. Given a graphical environment, it can display the frequency-response characteristics of each cable pair.
The Cable Analysis screen allows you to display the "Gain vs. Frequency Characterization" feature.
 |
NOTE Network connection will be lost when running this test. |
Length
The Length sub tab allows you to verify cable length and determine whether your configuration has the appropriate cable, which are calculated by a Return Loss algorithm. This utility allows you to determine whether the problem is with the adapter or in the cable plant.
- From the Cable Analysis/Length
screen, select the Broadcom adapter to be tested.
The name and status of the selected adapter is displayed below. The status messages are as follows:- c0: Local Rx OK, remote Rx OK, Link up.
- c1: Local Rx OK, remote Rx OK, Link up.
- c2: Local Rx OK, remote Rx not OK.
- c3: Remote Tx not transmitting or 1 pair broken.
- c4: DFE/timing recovery not converging.
- c5: PCS can not align.
- c6: Intermittent link - marginal SNR or high BER.
- c7: Intermittent link -
marginal SNR or high BER.
- Click Initialize, then
click Test to display the status of the selected adapter.
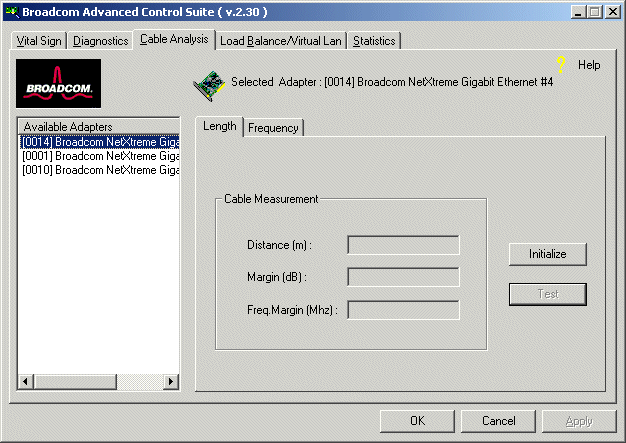
Interface components for the BACS Cable Analysis/Channel Pairs window are described below:
-
Distance: This field presents the estimated cable length in meters by averaging all four channels using Return Loss algorithms.
-
Margin: Margin yields the minimum distance between the measured cable pair and the maximum IEEE 802.3ab limits. The unit is in dB.
- Frequency Margin: This measures the minimum distance between the measured cable pair and the maximum IEEE 802.3ab limits in the frequency domain. The unit is in MHz.
Frequency
Each channel's frequency response is displayed based on the computation by the cable algorithms. The two graphs represent the values calculated by the Cable Loss and Return Loss algorithms. The vertical axis represents the gain in dB and the horizontal axis represents the operating frequency. The blue graph is the IEEE 802.3ab limit and the red graph is the actual computed values for a particular twisted pair. The two methods of measurement present the typical measurement standards to characterize the cable quality. It is important to take both measurements into consideration, as one result alone is not indicative of the characterization of the cable being tested.
-
From the Cable Analysis/Frequency screen, select the Broadcom adapter and channel to be tested.
-
Click Initialize, then click Test to display the status of the selected adapter.
Cable Loss Measurement
The cable loss (red) curve represents the insertion loss of the cable under test as a function of frequency in the frequency range [0 - 62.5 MHz]. The cable loss limit (blue) curve represents the cable loss limit as specified in Section 40.7.2.1 of the IEEE Standard 802.3ab-1999. The cable loss curve (red) on top of the cable loss limit (blue) curve indicates the cable is within the operating limit. If the cable loss (red) curve superimposes the cable loss limit (blue) curve, the cable is marginal to the operating limit. If the cable loss (red) curve is below the cable loss limit (blue) curve, the cable is outside the operating limit of the IEEE 802.3ab-1999 standards. This condition would signify that the cable length is too long and not operational.
Return Loss Measurement
The return loss (red) curve represents the return loss of the cable under test as a function of frequency in the frequency range [0,62.5 MHz]. The return limit (blue) curve represents the return loss limit as specified in Section 40.7.2.3 of the IEEE Standard 802.3ab-1999. The return loss (red) curve below of the return limit (blue) curve indicates the cable is within the operating limit. If the return loss (red) curve superimposes the return limit (blue) curve, the cable is marginal to the operating limit. If the return loss (red) curve is above the return limit (blue) curve, the cable is outside the operating limit of the IEEE 802.3ab-1999 standards. This condition would signify that the cable length is too long and not operational.
Load Balance/Virtual LANs
The Load Balance/Virtual LANs screen allows you to configure advanced features. Any available adapter can be configured as part of a team. Teaming is a method of grouping multiple adapters into a virtual adapter (bundling multiple adapters to look like a single adapter). The benefit of this approach is load balancing.
An example of this usage using the graphic provided below shows three available adapters on the primary side. By selecting each of the available adapters, and moving each of them over to the Load Balance Members column, they then appear to the outside world as one adapter. Each member in the Load Balance Member list shares the traffic burden of all three members.
The Standby Member field is used to permit the selection of one of the team members to handle traffic, should all members in the Load Balance Member list fail (failover). The selected Standby Member will not handle any traffic unless all Load Balance Members fail. When one Load Balance Member (or more) is restored (fail-back), traffic will then be handled by the restored team member(s).
- Right-click on the node of Load Balance tree to display a drop-down menu that is associated with the selected node type.
- For the team node, the menu items are 'Delete' and 'Properties'. The user can either select 'Delete' to remove the highlighted team or 'Properties' to display the Team Properties dialog box.
- From Team Properties dialog, the user can change team name and/or change > team type.
- For the adapter node, the menu items are 'Unassign' and 'Properties'. The user can select 'Unassign' to remove the selected adapter from the team or 'Properties' to display the adapter Properties. All display in adapter Properties are read-only.
- For the VLAN node, the menu items are 'Delete' and 'Properties'. The user can either select Delete to remove the highlighted VLAN or 'Properties' to display the VLAN Properties. The only writable item on this dialog box is VLAN name.
Creating a New Team
- From the Load Balance/Virtual
LAN window, click the Create Team button.
This displays the Add New Team window.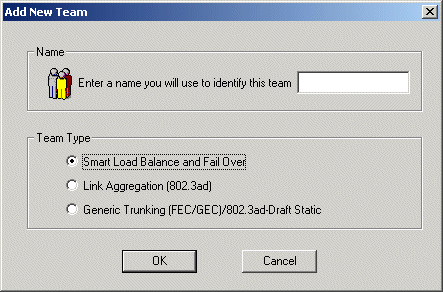
-
Enter a team name in the "Name" entry field, then select the Team Type and click OK.
- Place an available adapter into the team.
- In the Available Adapters list, select the adapter(s) that you want to add to the team created in the previous step. Move the selected adapters to the Load Balance list box using the double arrows.
-
When you are finished configuring failover teams, click the OK or Apply button to accept the changes.
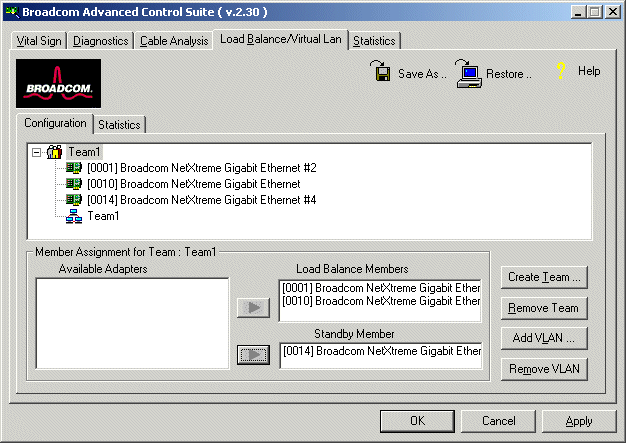
 |
NOTE At least one adapter must be displayed in the Load Balance list box. |
The minimum number of characters that can be used in a team name is one. The maximum number of characters that can be used in a team name is 39. A Team Name cannot begin with spaces nor contain the character "&". If you attempt to use an identical team name, an error message displays indicating that the entered name already exists. The maximum number of members in a team is eight.
-
Click the OK button. When team configuration has been correctly performed, one Virtual Team adapter driver will be created for each configured team.
When you create a generic trunking team, you cannot select a Standby Member. Standby Members only work with Smart Load Balance and Failover Teams.
- Configure the Team IP address if necessary. If other adapters in your system use TCP/IP bindings, the TCP/IP Properties window will open.
 |
NOTE Not all vendor adapters are supported or fully certified for Teaming. If an adapter is not (fully) supported, you can click List All Supported Adapters to display a list of fully supported adapters. |
- To access the Internet Protocol Properties window in Windows 2000, right click on the My Network Places icon and select Properties.
- When the Network and Dial-up Connections window opens,
right-click on any network adapter and select Properties. Then select
Internet Protocol and click Properties. This displays the
Internet Protocol (TCP/IP) Properties window.
To set an adapter's IP address, use the following menu:
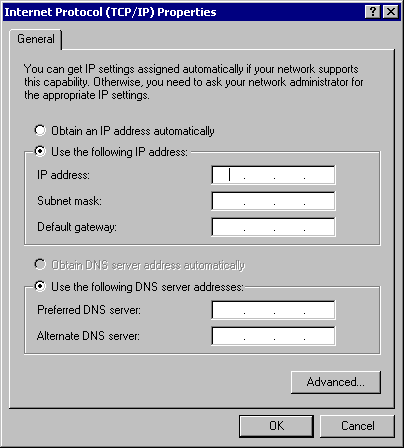
- Configure the IP address and any other necessary TCP/IP configuration for the team and click the OK button when finished.
Adding a VLAN
You can add VLANs to a team. The concept behind this is that you are adding multiple virtual adapters that are on different subnets. The benefit of this is that your server can have one NIC that can belong to multiple subnets. With a VLAN you can couple the functionality of load balancing for the Load Balance Members and you can employ a failover adapter.
You can define up to 64 VLANs per team. VLANs can only be created when all members are Broadcom adapters. If you try to create a VLAN with a non-Broadcom adapter, an error message displays.
 |
NOTE Disabled Broadcom adapters are not recognized and will not allow the creation of a VLAN. If you attempt to create a VLAN with a disabled Broadcom adapter, the error message above will appear. |
To configure a new VLAN, perform the following steps:
- From the Load Balance/Virtual LAN window, select the
team to add the VLAN, then click the Add VLAN button.

The Untagged VLAN checkbox is exclusively used by the VLAN ID field. To use VLAN ID zero, simply check this box.
If you enter a VLAN name or ID and the name already exists, an Input Error message is displayed similar to the one below:
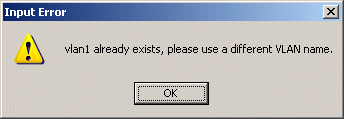
- When you are finished adding VLANs to this team, click the OK button. A new virtual adapter is created for each VLAN.
 |
NOTE To maintain optimum adapter performance, your system should have 64 MB of system memory for each eight VLANs created per adapter. |
Deleting a VLAN
 |
NOTE If you delete a Team, any VLANs configured for that team will also be deleted. |
To delete a configured VLAN, perform the following steps:
- From the Load Balance/Virtual LAN window, select the VLAN you want to delete and click the Remove VLAN button. The selected VLAN will be deleted from the Load Balance/Virtual LAN Configuration window.
- When you are finished deleting VLANs, click the OK button to accept the changes.
Save and Restore Configuration
Save Configuration
To save a configuration, perform the following:
- With the Team and VLAN configuration
loaded, click Save as
at the Broadcom Advanced Control Suite "Load Balance/Virtual LAN"
tab.
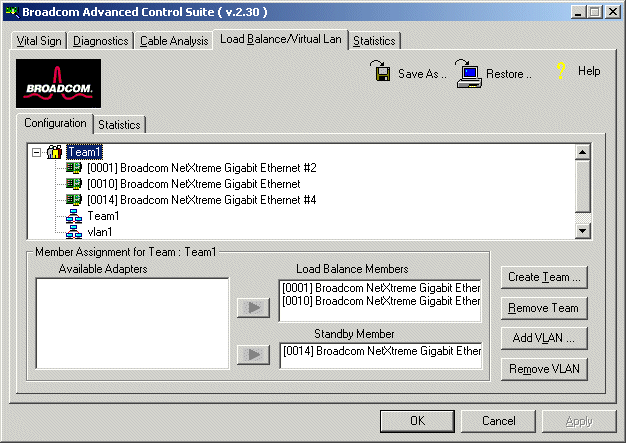
- At the Save as screen,
enter the path and filename of the new configuration file. A "bcg"
extension will be placed on the filename. Click Save.

A configuration file will be placed in the directory as shown below.
This new configuration file is a text file and can be viewed by any text editor. As shown below, it contains both adapter and team configuration information.
Restore Saved Configuration
To restore a saved configuration, perform the following:
- Click Restore at the Broadcom Advanced Control Suite "Load Balance/Virtual LAN" tab.
- If a configuration is already
loaded, the Restore Configuration screen will appear. Click Yes to
continue. However, note that all current configuration data currently loaded
will be lost. To save the current configuration, perform the Save
Configuration procedure above,
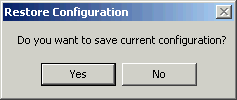
- At the Open screen, select the
configuration file to be restored and click Open.
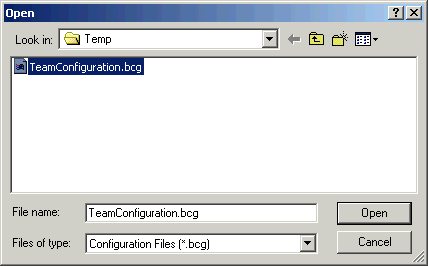
NOTE The Open screen will navigate to the folder where the last configuration file was stored. If the configuration file to be restored is elsewhere, navigate to that location to select the file.
- The new configuration will be
loaded as shown below. Click Apply to complete the restoration. Until
Apply is clicked, the configuration has not been restored.
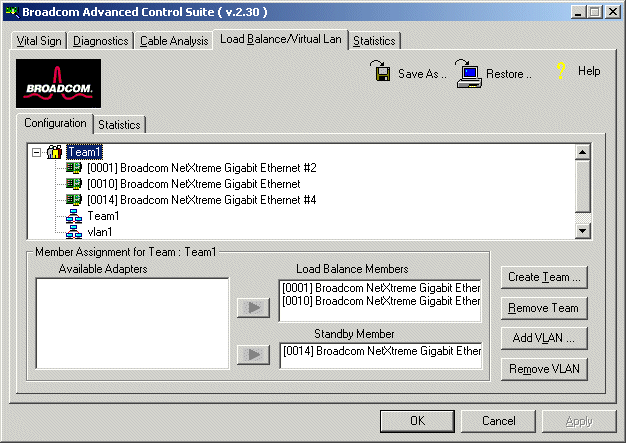
Load Balance/Virtual LAN Statistics
The following shows the screen that displays when you select the Statistics tab.
Statistics
The Statistics screen allows you to view traffic statistics for both Broadcom and non-Broadcom adapters. Statistical values and coverage is more comprehensive for Broadcom than for non-Broadcom adapters.
 |
NOTE If a Broadcom adapter is disabled, its team will not be displayed in the Statistics window. |
General Tab
Interface components of the BACS Statistics/General tab window are described below:
- Frames Tx OK: A count of frames
that are successfully transmitted. This counter is incremented when the
TransmitStatus is reported as transmitOK.
- Frames Rx OK: A count of frames
that are successfully received (receiveOK). This does not include frames
received with frame-too-long, FCS, length or alignment errors, or frames
lost due to internal MAC sublayer error. This counter is incremented when
the ReceiveStatus is reported as receive OK.
- Directed Frames Tx: A count
of directed data frames that are successfully transmitted.
- Multicast Frames Tx: A count
of frames that are successfully transmitted, as indicated by the status
value transmitOK, to a group destination address other than broadcast.
- Broadcast Frames Tx: A count
of the frames that were successfully transmitted as indicated by the TransmitStatus
transmitOK, to the broadcast address. Frames transmitted to multicast addresses
are not broadcast frames and are excluded.
- Directed Frames Rx: A count
of directed data frames that are successfully received.
- Multicast Frames Rx: A count
of frames that are successfully received and are directed to an active nonbroadcast
group address. This does not include frames received with frame-too-long,
FCS, length or alignment errors, or frames lost due to internal MAC sublayer
error. This counter is incremented as indicated by the receiveOK status.
- Broadcast Frames Rx: A count
of frames that are successfully received and are directed to the broadcast
group address. This does not include frames received with frame-too-long,
FCS, length or alignment errors, or frames lost due to internal MAC sublayer
error. This counter is incremented as indicated by the receiveOK status.
IEEE 802.3 Tab
Interface components of the BACS Statistics/IEEE 802.3 tab window are described below:
- Frames Rx with Alignment Error:
A count of frames that are not an integral number of octets in length and
do not pass the FCS check. This counter is incremented when the ReceiveStatus
is reported as alignmentError.
- Frames Tx with one Collision:
A count of frames that are involved in a single collision, and are subsequently
transmitted successfully. This counter is incremented when the result of
a transmission is reported as transmitOK and the attempt value is 2.
- Frames Tx with more than one
Collision: A count of frames that are involved in more than one collision,
and are subsequently transmitted successfully. This counter is incremented
when the TransmitStatus is reported as transmitOK and the value of the attempts
variable is greater than 2 and less or equal to attemptLimit.
- Frames Tx after Deferral: A
count of frames whose transmission was delayed on its first attempt because
the medium was busy. Frames involved in any collision are not counted.
Custom Tab
 |
NOTE The Custom tab will only appear for an enabled Broadcom adapter. |
A complete view of Interface components of the BACS Statistics/Custom tab window are shown below. Their descriptions follow:
- Number of Interrupts generated
by this adapter: Number of interrupts generated by NIC.
- Number of Interrupts avoided
by this adapter: Number of interrupts avoided by NIC.
- Tx. Max Coalesce Frames Threshold
hit: Number of times Send Max Coalesce Frames Threshold hit.
- Rx. Max Coalesce Frames Threshold
hit: Number of times Recv Max Coalesce Frames Threshold hit.
- DMA write Queue was full: Number
of times DMA write queue was full.
- DMA write High Priority Queue
was full: Number of times DMA write high priority queue was full.
- DMA Read Queue was full: Number
of times DMA read queue was full.
- DMA Read High Priority Queue
was full: Number of times DMA read high priority queue was full.
- Send Data Completion FTQ was
full: Number of times send data completion FTQ(Flow Through Queue) was full.
- NIC ran out of the Recv. Buffer:
Number of times NIC ran out of the Recv Buffer Descriptors.
- Frames size less than 64-byte
with bad FCS: Frames size less than 64-byte with bad FCS(Frame Checksum).
- MAC Rx. w/ Pause Command and
Length = 0: MAC control frames with pause command and length equal to zero.
- MAC Rx. w/ Pause Command and
Length greater than 0: MAC control frames with pause command and length
greater than zero.
- MAC Rx. w/ no Pause Command:
MAC control frames with no pause command.
- MAC Sent Xon: MAC Transmit with
Xon was on.
- MAC Sent Xoff: MAC Transmit
with Xon was off.