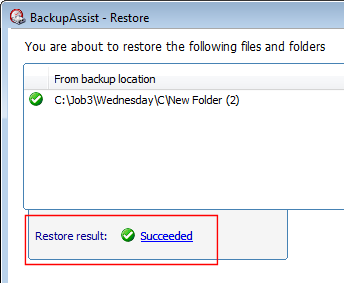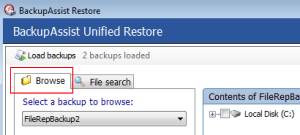 La console de restauration centralisée de BackupAssist permet de parcourir les sauvegardes effectuées avec les méthodes Réplication de fichiers, Rsync ou Zip (y compris sur bande) et de sélectionner les données à restaurer. Les données peuvent être restaurées à leur emplacement d'origine ou bien à l'emplacement de votre choix.
La console de restauration centralisée de BackupAssist permet de parcourir les sauvegardes effectuées avec les méthodes Réplication de fichiers, Rsync ou Zip (y compris sur bande) et de sélectionner les données à restaurer. Les données peuvent être restaurées à leur emplacement d'origine ou bien à l'emplacement de votre choix.
 En savoir plus sur les méthodes/moteurs de sauvegarde
En savoir plus sur les méthodes/moteurs de sauvegarde
Utilisez l'onglet Parcourir si vous savez à quelle date la sauvegarde que vous souhaitez restaurer a été lancée, ou si vous souhaitez restaurer la totalité d'un jeu de sauvegarde. Si vous souhaitez restaurer un fichier spécifique dont vous connaissez le nom, vous pouvez utiliser l'onglet Recherche de fichiers.
 En savoir plus sur la recherche de fichiers
En savoir plus sur la recherche de fichiers
Pour parcourir les sauvegardes et sélectionner les données à restaurer :
- Cliquez sur
 Restauration dans la barre de navigation.
Restauration dans la barre de navigation. - Cliquez sur
 Restauration centralisée BackupAssist.
Restauration centralisée BackupAssist. - Chargez les sauvegardes contenant les données que vous souhaitez restaurer :
 En savoir plus sur le chargement des sauvegardes
En savoir plus sur le chargement des sauvegardes
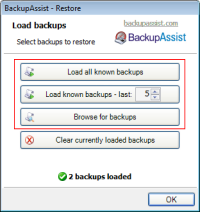
- Sélectionnez la tâche souhaitée :
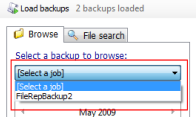
- Sélectionnez dans le calendrier la date de la sauvegarde que vous souhaitez restaurer.
- Remarque : les dates pour lesquelles des sauvegardes sont disponibles sont marquées en gras dans le calendrier.
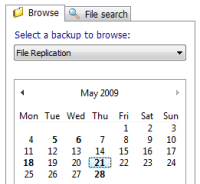
- Si plusieurs sauvegardes ont été effectuées le même jour, un menu déroulant Heure s'affiche sous le calendrier.
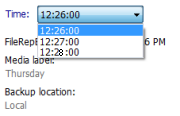
- Développez les panneaux du milieu et de gauche et sélectionnez les données à restaurer.
- La couleur des icônes des fichiers et dossiers indique les données sélectionnées :
 Le dossier sera restauré en totalité, y compris tous les sous-dossiers et fichiers qu'il contient.
Le dossier sera restauré en totalité, y compris tous les sous-dossiers et fichiers qu'il contient.-
 Tous les sous-dossiers sont sélectionnés, mais certains fichiers ont été décochés et ne seront pas restaurés.
Tous les sous-dossiers sont sélectionnés, mais certains fichiers ont été décochés et ne seront pas restaurés.  Seuls certains fichiers et/ou dossiers seront restaurés.
Seuls certains fichiers et/ou dossiers seront restaurés.
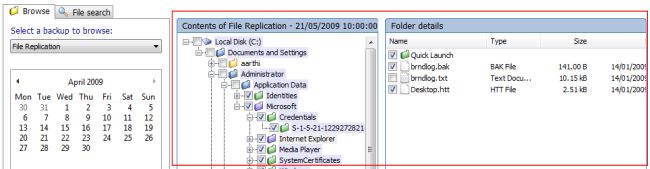
- La couleur des icônes des fichiers et dossiers indique les données sélectionnées :
- Une fois les données sélectionnées, cliquez sur le bouton Restaurer sur... en bas à droite.
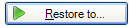
- Une fenêtre de confirmation s'affiche :
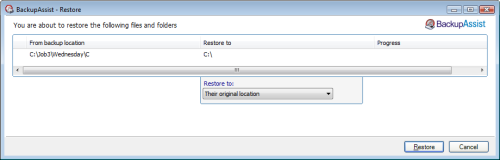
Vous pouvez alors choisir de restaurer les fichiers à leur emplacement d'origine ou bien à l'emplacement de votre choix. Si vous sélectionnez un autre emplacement, cliquez sur [...].- Remarque : si vous restaurez sur un autre emplacement le chemin complet n'est pas repris. Par exemple, si vous restaurez un seul fichier, la structure d'origine des dossiers n'est pas restauré, seul le fichier est copié.
- Cliquez ensuite sur le bouton Restaurer en bas à droite de la fenêtre. Une fois la restauration terminée, un rapport est disponible en cliquant sur le lien bleu.