Options de réplication pour les sauvegardes sur périphériques amovibles
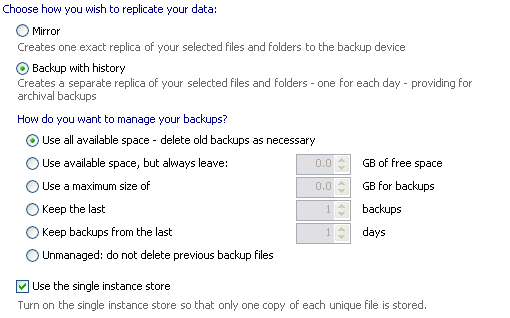
- Cliquez sur
 Tâches dans la barre de navigation.
Tâches dans la barre de navigation. - Sélectionnez une tâche et cliquez sur le bouton
 Modifier.
Modifier. - Cliquez sur
 Support dans le menu de gauche.
Support dans le menu de gauche. - Cliquez sur
Options de réplication pour développer la section.
Il existe deux méthodes de réplication - ou copie - des données sur votre périphérique amovible (disque REV, disque dur externe, rdx QuikStor) :
- Miroir
Cette option crée une réplique exacte des fichiers et dossiers sélectionnés sur le support de sauvegarde connecté/inséré. Dans ce cas, une seule copie des fichiers sélectionnés est conservée sur le support. Si vous souhaitez enregistrer plusieurs "miroirs" sur chaque disque sélectionnez l'option Sauvegarde avec historique ci-dessous. - Sauvegarde avec historique
Avec cette option, une nouvelle réplique des données sélectionnées est créée à chaque sauvegarde (un nouveau dossier est créé sur le support de sauvegarde). Vous pouvez également utiliser l'option Stockage d'une seule instance (voir ci-dessous) ainsi ainsi conserver un historique de plusieurs centaines de jours sur chaque disque.
- Il est recommandé d'utiliser l'option Sauvegarde avec historique en contrôlant l'espace disque (voir ci-dessous) car cette configuration offre de nombreux points de restauration et un bon archivage.
- Utiliser tout l'espace disponible (recommandé)
Dans ce cas, BackupAssist vérifie l'espace restant lorsqu'une sauvegarde est en cours. Si l'espace est insuffisant, les anciens fichiers de sauvegarde sont supprimés du plus ancien au plus récent, en commençant par le plus ancien. Cette option est recommandée si le disque est utilisé uniquement à des fins de sauvegarde. - Utiliser l'espace disponible mais conserver au moins X Go d'espace libre
Cette option permet de conserver une quantité minimale d'espace libre. Lorsqu'une sauvegarde est lancée, BackupAssist vérifie l'espace restant et s'il est inférieur à la valeur indiquée, les anciens fichiers de sauvegarde sont supprimés du plus ancien au plus récent, en commençant par le plus ancien. - Ne pas utiliser plus de X Go pour les sauvegardes
Lorsqu'une sauvegarde est lancée, BackupAssist vérifie l'espace utilisé, et si la quantité d'espace utilisé dépasse la valeur autorisée, les anciens fichiers de sauvegarde sont supprimés du plus ancien au plus récent, en commençant par le plus ancien. - Conserver les X dernières sauvegardes
Cette option permet d'indiquer le nombre maximum de fichiers de sauvegarde pouvant être conservés sur le lecteur. Si le nombre maximum de fichiers autorisés est atteint, les plus anciennes sauvegardes sont supprimées. - Conserver les sauvegardes des X derniers jours
Lorsque cette option est sélectionnée, les sauvegardes datant de plus de X jours sont supprimées. - Aucune maintenance
Dans ce cas, BackupAssist enregistre toutes les sauvegardes sur le disque et vous devez contrôler manuellement l'espace disque. Si l'espace vient à manquer et qu'une sauvegarde ne peut pas être effectuée, le rapport contient une erreur indiquant la nature du problème.
Cette option vérifie qu'une seule copie de chaque fichier est conservée sur votre support de sauvegarde, et vous permet d'économiser du temps et de l'espace disque.
 En savoir plus sur cette option
En savoir plus sur cette option
Il est recommandé d'activer cette option, car sinon un duplicata de chaque fichier est conservé dans chaque jeu de sauvegarde.
