







| SQL Server Setup Help | |
| How to: Configure SharePoint Integration on a Stand-alone Server | |
 See Also
See Also
|


|
| Configuring SQL Server 2008 > Configuring Reporting Services > Reporting Services Configuration How-to Topics > |
One of the deployment scenarios for running Reporting Services in SharePoint integrated mode is to install all server components and application databases on a single, stand-alone server. This configuration is useful if you want to learn how the technologies work together, or you are developing a custom application and want the simplicity of having all services on a single computer. The following illustration shows the components you must install.
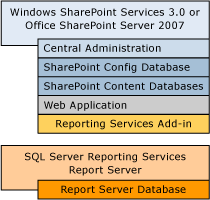
 Prerequisites
Prerequisites
Before you begin installing components, be sure to do the following:
-
Review the introduction to deployment configurations so that you are familiar with the components that you are about to install. For more information, see Deployment Topologies for Reporting Services in SharePoint Integrated Mode.
-
Review the configuration overview topic for best-practice recommendations on service account configuration and to learn more about the configuration steps. For more information, see Configuring Reporting Services for SharePoint 3.0 Integration.
-
Review the hardware and software requirements that apply to all deployment scenarios that include Reporting Services in SharePoint integrated mode. For more information, see Requirements for Running Reporting Services in SharePoint Integrated Mode.
-
Review the remaining sections in this topic to learn about additional requirements that apply to a stand-alone server configuration.
 Database Considerations for Standalone Server Configuration
Database Considerations for Standalone Server Configuration
Both Reporting Services and SharePoint products and technologies use SQL Server relational databases to store application data. Reporting Services requires an instance of the Database Engine in a compatible edition. SharePoint products and technologies can use an existing database server if you provide one. If you do not, the Setup program will install SQL Server Embedded Edition as an internal component and use it for the application databases. Because you are already installing the Database Engine for Reporting Services, you might consider using that same instance for the SharePoint application databases.
However, if you allow Setup to install and use SQL Server Embedded Edition, you can significantly reduce the number of installation and configuration steps. If you have sufficient disk space, you should use the Embedded Edition that SharePoint provides.
If you do not want multiple instances of SQL Server on your computer, you can use the Database Engine for the SharePoint configuration and content databases. To do so, you must choose the Advanced installation option when you install a SharePoint product or technology.
 Note: Note: |
|---|
| The report server instance cannot use the Embedded Edition for its database. However, the Embedded Edition instance that is installed by the SharePoint product or technology can exist side-by-side other Database Engine editions that you might also install. For more information about edition requirements for the report server database, see Creating a Report Server Database. |
 Installation Order
Installation Order
You can install the component technologies in any order, but for best results you should install Reporting Services first and verify that you have a valid installation before you install the SharePoint product or technology.
To save steps, you should install both Reporting Services and the Database Engine at the same time. Because you are installing the Database Engine and Reporting Services together, you will most likely have the option of installing Reporting Services in the default configuration, where virtual directories, the service account, and report server databases are configured automatically during installation.
The following list summarizes the deployment tasks you must perform:
-
Install Reporting Services and Database Engine. If possible, choose the Install the SharePoint mode default configuration option when installing Reporting Services. Otherwise, you can select the Install but do not configure option and configure the server as a post-setup task.
-
Configure the report server if it is not configured already, and verify you have a valid installation.
-
Download and install the Microsoft .NET Framework 3.0 redistributable package.
-
Install Windows SharePoint Services or Office SharePoint Server 2007. Choose the Basic installation option.
-
Run the SharePoint Products and Technologies Configuration Wizard and then open the SharePoint site to verify you have a valid installation.
-
Download and install the Reporting Services Add-in for SharePoint Technologies.
-
Configure the report server integration features in Central Administration.
 To install Reporting Services and the Database Engine
To install Reporting Services and the Database Engine
-
Install Reporting Services and the Database Engine on the same computer. For more information, see How to: Install SQL Server 2008 (Setup).
-
Configure the report server, but when you create the report server database, select the option for SharePoint Integrated mode. For more information, see How to: Configure a Report Server.
After Setup is finished, you can verify that installation succeeded by connecting to the report server. You can test the connection by entering http://localhost/reportserver in the URL address of a browser window.
 To download and install the .NET Framework 3.0 redistributable package
To download and install the .NET Framework 3.0 redistributable package
-
Download the
.NET Framework 3.0 redistributable package from the Microsoft Download Center. -
Run Setup. Setup runs in the background and might take awhile to finish. To check its progress, click the Microsoft .NET Framework 3.0 Installation icon in the notification area of the taskbar.
 To install and configure Windows SharePoint Services or Office SharePoint Server
To install and configure Windows SharePoint Services or Office SharePoint Server
-
Run Setup.exe from the installation media.
-
Enter the 25-character product key.
-
Accept the software license agreement.
-
Click Basic.
This option provides the fewest installation steps. It immediately installs the software using all default values. It also automates the configuration steps for setting up Central Administration and the default SharePoint site.
If you want to use an existing Database Engine instance, you must click Advanced instead. When you choose this option, Setup provides the Complete installation option that you can use to specify which database server to use. Be aware that choosing the Advanced installation option increases the complexity of the configuration steps that you must perform later. For more information about how to specify and configure an Advanced installation, follow the procedure "To install a SharePoint product or technology" in How to: Configure SharePoint Integration on Multiple Servers. When you finish the Advanced installation and configuration steps in the multi-server deployment topic, return to this topic, change the port assignment and continue with the remaining tasks.
-
In the Finished page, verify that the check box is selected for Run the SharePoint Products and Technologies Configuration Wizard.
-
Click Close.
After Setup closes, the SharePoint Products and Technologies Configuration Wizard runs. When you select the Basic installation option, configuration tasks run in the background and you can click Finish when the configuration tasks are complete.
-
Verify that installation succeeded. By default, a SharePoint site will open in a browser window after the configuration tasks are complete. This step verifies the installation and configuration process.
By default, SharePoint Products and Technologies Configuration Wizard assigns port 80 to the SharePoint Web application, which will cause the report server to become unavailable. As a result, you must now modify report server configuration settings to use a different port and you must start the default Web site.
 Verify the report server database is configured for SharePoint integrated mode
Verify the report server database is configured for SharePoint integrated mode
-
Start the Reporting Services Configuration tool and connect to the report server instance. For instructions, see How to: Start Reporting Services Configuration.
-
In the Report Server Status page, verify that Report Server Mode is set to SharePoint integrated.
-
If the report server is not configured for SharePoint integrated mode, click Database and create the report server database for SharePoint integrated mode. For instructions, seeHow to: Create a Report Server Database (Reporting Services Configuration) and How to: Create a Report Server Database for SharePoint Integrated Mode (Reporting Services Configuration).
If you are working with a new installation of Reporting Services, you should also configure the unattended report processing account if you want to support unattended report execution. Optionally, configure the report server for e-mail delivery. For more information, see Configuring the Unattended Execution Account and Configuring a Report Server for E-Mail Delivery.
 To download and install the Reporting Services Add-in for SharePoint Technologies
To download and install the Reporting Services Add-in for SharePoint Technologies
-
Click
Microsoft SQL Server to open the download page on the Microsoft Web site. Important:
Important: You must be a SharePoint Web farm administrator and Site Collection Administrator to install the Reporting Services Add-in. -
Choose which language to install.
-
In Files to Download, click Download to install either the 32-bit or 64-bit version of the Reporting Services Add-in.
-
Click Save to save the file to a location on your computer.
-
Open Windows Explorer and browse to the folder where the file is located.
-
Double-click SharePointRS.msi to begin installation. For more information, see How to: Install or Uninstall the Reporting Services Add-in.
-
Get the latest version of the readme file for the Reporting Services Add-in to review late-breaking changes and known issues. On the download page on the Microsoft Web site, in Files to Download, click Download to open the readme_rsaddin.htm file, and then save the file to your computer.
 To configure report server integration
To configure report server integration
-
Click Start, click Administrative Tools, and then click SharePoint 3.0 Central Administration.
 Important:
Important: To complete the following steps, you must be a member of the SharePoint Farm Administrator group and a Site Collection administrator. -
Click Application Management. You should see a new section named Reporting Services. This section has links to pages used to specify integration settings. If you do not see this section, you must activate the report server integration feature. For more information, see How to: Activate the Report Server Feature in SharePoint Central Administration.
At a minimum, you must set the report server URL, select an authentication mode, and grant report server access to the SharePoint databases. For more information, see How to: Configure Report Server Integration in SharePoint Central Administration.
-
Close Central Administration.
 Next Steps
Next Steps
Verify integration by starting the Reporting Services Configuration tool and opening the SharePoint Integration page to view server status. You should see a link that you can click to start SharePoint Central Administration.
You can also verify an installation by opening a browser window to the report server. The URL should resemble http://example-server-name:8080/reportserver. This URL is to the proxy endpoint. After you add report server items to a SharePoint library, you can open a browser window to this URL to view items on the site.
Finally, you should be able to open the SharePoint Web application and upload reports and other documents to a SharePoint library.
After you install all the components and configure the settings for connecting server components, you must assign permissions, add content types, and add report server items to a SharePoint library.
To finish the deployment tasks for server integration
-
Open the SharePoint Web application. By default, the URL is http://<your-server-name>.
-
Set permissions to grant user access to the SharePoint site. Security is required, but if you want to inherit existing permissions, you do not have to set permissions on specific items. For more information, see Granting Permissions on Report Server Items on a SharePoint Site or How to: Set Permissions for Report Server Items on a SharePoint Site (Reporting Services in SharePoint Integrated Mode).
-
Add Reporting Services content types if you want to create new shared data sources, report models, and Report Builder reports. For more information, see How to: Add Report Server Content Types to a Library (Reporting Services in SharePoint Integrated Mode).
-
Create shared data sources to use with reports and models. For more information, see How to: Create and Manage Shared Data Sources (Reporting Services in SharePoint Integrated Mode).
-
Create shared schedules to use with subscriptions or unattended report processing. For more information, see How to: Create and Manage Shared Schedules (Reporting Services in SharePoint Integrated Mode).
-
Publish report definition files (.rdl), data source files (.rds), and report model files (.smdl) to a SharePoint library. You can also use the Upload command in a SharePoint library to upload .rdl and .smdl files, but not .rds files. Depending on your permissions, you can also create reports in Report Builder and save them to a library. If the reports include references to shared data sources or external files, you must update the references. For more information, see Deploying Models and Shared Data Sources to a SharePoint Site and How to: Upload Documents to a SharePoint Library (Reporting Services in SharePoint Integrated Mode).
When you upload reports, make sure that the data source properties for the report are correct. The data source must have a valid connection string to an external data source. The credential type must be valid for your network topology. Specifically, if Kerberos authentication is not enabled for your domain, you cannot use the Windows integrated security credential type. Instead, you should specify stored credentials. After you verify the data source properties are correct, you can click the report name to open the report. The report will open in the Report Viewer Web Part automatically.
If the report does not open, check permissions on the report and the data source properties that define a connection to the external data source. On a site or farm, SharePoint permissions are used to control access to reports, report models, shared data sources, and the Report Builder tool used to create ad hoc reports. If these items are not visible to users, you should verify that permissions are set correctly.
A report server that runs in SharePoint integrated mode cannot be managed through Report Manager or SQL Server Management Studio. For a complete list of supported and unsupported features, see Features Supported by Reporting Services in SharePoint Integrated Mode.
 See Also
See Also
Tasks
How to: Configure SharePoint Integration on Multiple ServersConcepts
Configuring Reporting Services for SharePoint 3.0 IntegrationOther Resources
Requirements for Running Reporting Services in SharePoint Integrated ModeDeployment Topologies for Reporting Services in SharePoint Integrated Mode
Planning a Deployment Mode
Reporting Services and SharePoint Technology Integration