







| SQL Server Setup Help | |
| How to: Configure a Report Server Scale-Out Deployment (Reporting Services Configuration) | |
 See Also
See Also
|


|
| Configuring SQL Server 2008 > Configuring Reporting Services > Reporting Services Configuration How-to Topics > |
Reporting Services supports a scale-out deployment model that allows you to run multiple report server instances that share a single report server database.
To create a scale-out deployment, you use Setup and the Reporting Services Configuration tool:
-
Use Setup to install each report server instance that will be joined to the scale-out deployment.
-
Use the Reporting Services Configuration tool to connect each report server to the shared database. You can only connect to and configure one report server at a time.
-
Use the Reporting Services Configuration tool to complete the scale-out by joining new report server instances to the first report server instance already connected to the report server database.
To avoid database compatibility errors when connecting the server instances to the shared database, be sure that all instances are the same version. For example, if you create the report server database using a SQL Server 2008 report server instance, all other instances in the same deployment must also be SQL Server 2008. For more information, see Configuring Reporting Services for Scale-Out Deployment.
The following instructions explain how to configure a two-node report server scale-out deployment. Repeat the steps described in this topic to add additional report server nodes to the deployment.
If you are planning to host the scale-out deployment on a network load balanced (NLB) cluster, you should configure the NLB cluster before you configure the scale-out deployment. For more information, see How to: Configure a Report Server on a Network Load Balancing Cluster.
 To install a SQL Server instance to host the report server databases
To install a SQL Server instance to host the report server databases
-
Install a SQL Server instance on a computer that will host the report server databases. At a minimum, install SQL Server Database Engine and Reporting Services.
-
If necessary, enable the report server for remote connections. Some versions of SQL Server do not enable remote TCP/IP and Named Pipes connections by default. To confirm whether remote connections are allowed, use SQL Server Configuration Manager and view the network configuration settings of the target instance. If the remote instance is also a named instance, verify that the SQL Server Browser service is enabled and running on the target server. SQL Server Browser provides the port number that is used to connect to the named instance.
 To install the first report server instance
To install the first report server instance
-
Install the first report server instance that is part of the deployment. When you install Reporting Services, choose the Install but do not configure server option on the Report Server Installation Options page.
-
Start the Reporting Services Configuration tool.
-
Configure the Report Server Web service URL, Report Manager URL, and the report server database. For more information, see How to: Configure a Report Server.
-
Verify that the report server is operational. For more information, see How to: Verify a Reporting Services Installation.
 To install and configure the second report server instance
To install and configure the second report server instance
-
Run Setup to install a second instance of Reporting Services on a different computer or as a named instance on the same computer. When you install Reporting Services, choose the Install but do not configure server option on the Report Server Installation Options page.
-
Start the Reporting Services Configuration tool and connect to the new instance you just installed.
-
Connect the report server to the same database you used for the first report server instance:
-
Click Database to open the Database page.
-
Click Change Database.
-
Click Choose an existing report server database.
-
Type the server name of the SQL Server SQL Server Database Engine instance that hosts the report server database you want to use. This must be the same server that you connected to in the previous set of the instructions.
-
Click Test Connection, and then click Next.
-
In Report Server Database, select the database you created for the first report server, and then click Next. The default name is
ReportServer . Do not selectReportServerTempDB ; it is used only for storing temporary data when processing reports. If the database list is empty, repeat the previous four steps to establish a connection to the server.
-
In the Credentials page, select the type of account and credentials that the report server will use to connect to the report server database. You can use the same credentials as the first report server instance or different credentials. Click Next.
-
Click Summary and then click Finish.
-
Click Database to open the Database page.
-
Configure the Report Server Web service URL. Do not test the URL yet. It will not resolve until the report server is joined to the scale-out deployment.
-
Configure the Report Manager URL. Do not test the URL yet or try to verify the deployment. The report server will be unavailable until the report server is joined to the scale-out deployment.
 To join the second report server instance to the scale-out deployment
To join the second report server instance to the scale-out deployment
-
Open the Reporting Services Configuration tool, and reconnect to the first report server instance. The first report server is already initialized for reversible encryption operations, so it can be used to join additional report server instances to the scale-out deployment.
-
Click Scale-out Deployment to open the Scale-out Deployment page. You should see two entries, one for each report server instance that is connected to the report server database. The first report server instance should be joined. The second report server should be "Waiting to join". If you do not see similar entries for your deployment, verify you are connected to the first report server that is already configured and initialized to use the report server database.
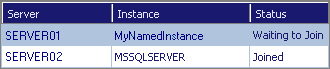
-
On the Scale-out Deployment page, select the report server instance that is waiting to join the deployment, and click Add Server.
-
You should now be able to verify that both report server instances are operational. To verify the second instance, you can use the Reporting Services Configuration tool to connect to the report server and click the Web Service URL or the Report Manager URL.
If you plan to run the report servers in a load-balanced server cluster, additional configuration is required. For more information, see How to: Configure a Report Server on a Network Load Balancing Cluster.
 See Also
See Also
Tasks
How to: Configure a Service Account for Reporting ServicesHow to: Configure a URL (Reporting Services Configuration)
How to: Create a Report Server Database (Reporting Services Configuration)
How to: Start Reporting Services Configuration
Concepts
Configuring Report Server URLsConfiguring a Report Server Database Connection
Adding and Removing Encryption Keys for Scale-Out Deployment
Reporting Services Configuration How-to Topics