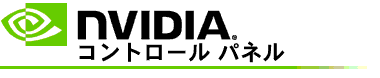
ステレオスコピック 3D を設定する
ステレオスコピック 3D 設定を有効にしたり、変更したりするには、このページを使用します。
ステレオスコピック 3D を有効にする: このオプションを選択すると、ステレオスコピック 3D をゲーム用に有効にしたり、このページに示すコントロールを有効にしたりできます。
メモ: 可変リフレッシュ レートが有効になっている場合、ステレオスコピック 3D は有効にできません。
奥行き距離: 奥行き距離スライダーを使用すると、シーン内の一番手前にあるオブジェクトと一番奥にあるオブジェクトの間の距離を調整できます。奥行き距離は、ステレオスコピック 3D 効果を快適に表示できるレベルに基づいて調整します。また、ゲームのプレー中にキーボード ショートカットを使用して、奥行き距離を調整することもできます。
ステレオスコピック 3D ディスプレイ タイプ: プライマリ ディスプレイによってサポートされているステレオスコピック 3D モードがセットアップ ウィザードによるインストール時に自動的に検出され、ディスプレイがステレオスコピック 3D 表示に対応しているかどうかが判別されます。複数のタイプが利用可能な場合に、ディスプレイによってサポートされているモードを選択するには、ドロップダウン リストを使用します。
3DTV Play に関する注意: 3DTV Play のライセンスを受けたシステムが HDMI 3D 対応テレビまたはモニターに接続されていると、ドロップダウン リストに以下の 2 つのオプションが表示されます。
3DTV Play: これは HDMI 3D 対応テレビ向けの既定の設定で、通常変更する必要はありません。
HDMI チェッカーボード: (上級ユーザー) テレビがステレオスコピック 3D のチェッカーボード フォーマットに対応している場合、リフレッシュ レートが 60 Hz で最大 1080p の 3D 解像度をサポートするなど、このフォーマットの機能を活かしたい場合には、このオプションを選択します。このオプションを選択した場合、ステレオスコピック 3D コンテンツを再生する前に、チェッカーボード フォーマットを受け入れるようにテレビを手動で設定する必要があります。
3D レーザー サイトの変更: 通常、FPS (一人称シューティング) ゲームの照準マークは、ステレオスコピック 3D で表示するときにスクリーン深度に置かれるため、照準を合わせにくくなっています。NVIDIA は、一部の FPS ゲーム向けに、インゲーム レーザー サイトを正しい深度に配置する構成を用意しており、ユーザーによる構成は一切不要となっています。また、これ以外の FPS ゲーム用に、ターゲット オブジェクト上に正しく表示される 3D レーザー サイトも提供しています。これらのレーザー サイトのいずれかを選択し、透明度を調整することもできます。レーザー サイトは、ゲームのプレー中にステレオスコピック 3D を有効にすると表示されます。混乱を避けるため、ゲームに付属の照準は無効にしてください。
キーボード ショートカットの設定: キーボード ショートカットとは、ステレオスコピック 3D 設定を変更するために使用されるインゲーム ホット キーのことです。ショートカットは変更することも、工場出荷時の既定設定に戻すこともできます。
ゲームが起動したらステレオスコピック 3D 効果を非表示にする: 通常、ステレオスコピック 3D は、ゲームが起動すると直ちに有効になります。ゲームを起動した後でキーボード ショートカットを使用してステレオスコピック 3D を有効にする場合は、このチェック ボックスをオンにします。たとえば、ステレオスコピック 3D を無効にした状態でゲーム メニューやセットアップ画面を表示したい場合などが、これに該当します。このオプションは Quadro プロフェッショナル ステレオのみに使用できます。
ディスプレイが 3D モードのときに選択する: 3D プログラムをアクティブなステレオスコピック 3D で実行するときは、ディスプレイのリフレッシュ レートを高くする必要があります。通常、この処理は 3D プログラムを起動したときに自動的に行われ、3D プログラムを閉じたときに通常のリフレッシュ レートに自動的に切り替わります。ディスプレイ モードのリセット時に画面でフリッカーが生じます。この設定では、ディスプレイのリフレッシュ レートがリセットされるタイミングを制御できます。
メモ: このコントロールは、HDMI 3D 対応ディスプレイ、パッシブ 3D テクノロジーを使用する 3D ディスプレイ、または Windows 8 以降の Microsoft Windows オペレーティング システムでは使用できません。
常に: 3D プログラムが実行されていないときでも、ステレオ 3D 用の高いリフレッシュ レートが常に設定されます。このオプションを選択すると、3D プログラムの起動または終了のたびにディスプレイ モードがリセットされるのを防ぐことができます。
3D プログラムの実行中のみ: 3D プログラムを起動または終了するたびに、ディスプレイ モードがステレオ 3D のリフレッシュ レートにリセットされます。全画面表示モードとウィンドウ表示モードのどちらになっているかは問いません。
全画面表示 3D プログラムの実行中のみ: 3D プログラムを全画面表示モードで起動するたびに、ディスプレイ モードがステレオ 3D のリフレッシュ レートにリセットされます。この設定では、ウィンドウ表示の 3D ゲームをステレオスコピック 3D でプレーできなくなります。
ステレオスコピック 3D のテスト: このオプションを選択すると、テスト アプリケーションが実行され、ステレオスコピック 3D がシステムでどのように表示されるかを確認し、最良のステレオスコピック 3D 効果を生成するためのディスプレイ設定を決定できるようになります。このボタンはステレオスコピック 3D が有効になっている場合に表示されます。矢印をクリックすると、次のオプションにアクセスできます。
セットアップ ウィザードの実行: ステレオスコピック 3D ハードウェアとソフトウェアをセットアップし、構成するには、ウィザードを実行します。このオプションは OpenGL ステレオが有効になっている場合、または 3D ディスプレイのタイプでパッシブ 3D テクノロジーを使用している場合には表示されません。
画像テストの実行: 画像テストを実行すると、ステレオスコピック 3D イメージが見えるかどうかを確認できます。テストはインストール ウィザードの実行中に行われます。ステレオスコピック 3D で初めてゲームをプレーする場合は、ゲームをプレーする前に画像テストを実行することを強くお勧めします。 このオプションは、3D ディスプレイ タイプでパッシブ 3D テクノロジーを使用している場合は表示されません。