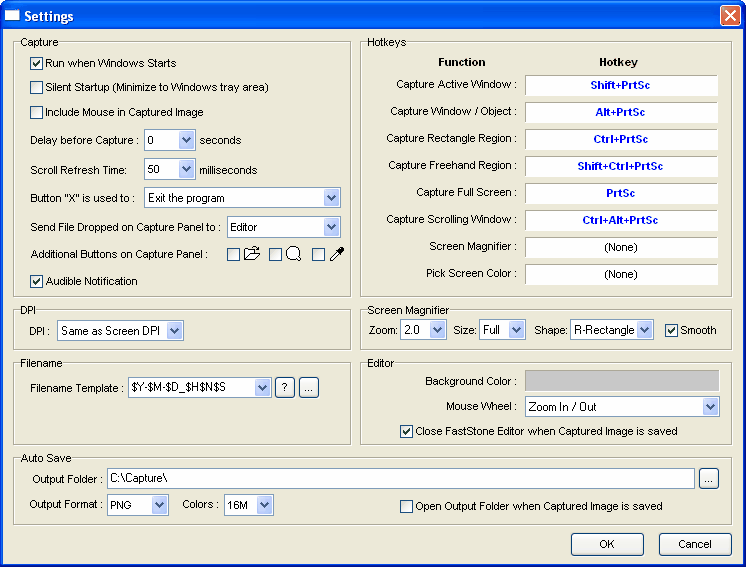
Settings
- Run when Windows Starts (Recommended)
- Load the
program and minimize it to the Windows tray area
 each time you start Windows. When minimized to
the tray area, the program uses very little CPU and memory resources. It is in standby, ready to be used
any time you want. To activate the program's capture capability:
each time you start Windows. When minimized to
the tray area, the program uses very little CPU and memory resources. It is in standby, ready to be used
any time you want. To activate the program's capture capability:
- Press a hotkey
- Or just click on the tray icon
 in the Windows tray area
in the Windows tray area
- Silent Startup - The program will
minimize to the Windows tray area when it starts
- Include Mouse in Captured Image
- By default, the mouse cursor (pointer) is not drawn in the captured image.
Check this option if you want to display the mouse cursor in the captured image
- Delay before Capture - If you need
time to prepare the windows or menus before the capture function
activates, you
can use this option to add a delay in seconds
- Scroll Refresh Time - This is the speed of the scrolling capture in milliseconds.
If you find the capture cannot keep up with the scrolling, then increasing
this value might solve the problem
- Send File Dropped on Capture Panel to
- Graphics files can be dragged and dropped on the floating Capture Panel,
which is an efficient way, especially working with Windows Explorer, to
edit / view files. You can specify the destination for the dropped file to
be the internal editor or the Full Screen viewer.
- Additional Buttons on Capture Panel
- If you use Open File in Editor / Screen Magnifier / Screen
Color Picker frequently, check
it to make
it always accessible on the Capture Panel
- Filename Template - This option
allows you to customize how file names are generated by the
software.
$Y - Year
$M - Month
$D - Day
$H - Hour
$N - Minute
$S - Second
Example1: when using $Y-$M-$D_$H$N$S, a JPEG file might be named as 2006-06-18_190326.jpg
Example2: when using ScreenShot#####, the 32nd screenshot in JPEG format will be named as ScreenShot00032.jpg
- Auto Save - Captured images are saved in the specified Output
Folder / Output Format without showing the Save As
dialog
- Hotkeys (HIGHLY recommended) -
They provide quick access (just a hotkey press) to capture
functions. The hotkeys are global, which means you can use them anytime,
anywhere as long as this program is running in the background
Hotkeys can conflict with other programs, so here are some suggestions:
- Use rarely used key combinations.
For example, by default, the Ctrl+PrtSc key combination is assigned as the hotkey for
capturing a Rectangle region
- Never use a common key.
For example, you should avoid using single keys A-Z because once
they become hotkeys, you might not be able to type properly. Other single
keys such as F1-F12 are not good choices either since they are frequently used in
many other programs. However, key combinations like Ctrl+Shift+F(x) are
usually good choices
- If a hotkey conflicts with another program, you can solve the problem by assigning a different one in the Settings. Of course you always have the option of removing a hotkey.
- Use rarely used key combinations.
For example, by default, the Ctrl+PrtSc key combination is assigned as the hotkey for
capturing a Rectangle region
