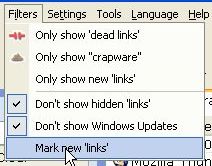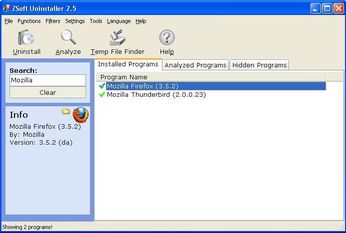
Luckily ZSoft Uninstaller allows you to change many things, which will make your experience more pleasing.
You could for instance enable grid lines, by going to the Settings menu at the top, and selecting Show Grid Lines, or simply by pressing F7.
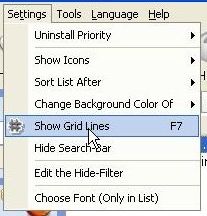
This will, at least for some people, make it easier to get an overview when there are many programs in the list. The change is subtle, but it really does help some people:
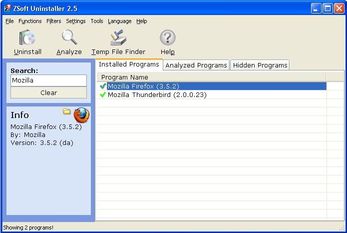
You may also want to see the icons of the programs, instead of just a plain list. This is also an option: Go to Settings, open the submenu Show Icons, and select either small or big.

The first time you do this, it will take some time for ZSoft Uninstaller to fetch all the icons, but subsequently it will go much faster as the icons a cached.

This time, the change is easier to notice. Here is a picture of the list with small icons, and one with big icons:
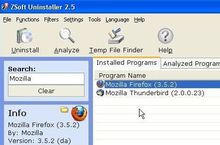

You may also want the lists sorted in a different order. The default sort order is ascending by name, but you might, for instance, want it sorted descending by installation time instead. This is easily accomplished by selection Settings, opening the submenu Sort List After, and selection the desired sort order.
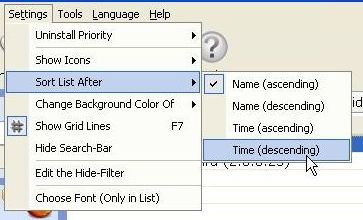
You may also want to hide something from the list. You might, for instance, want to hide drivers from the list, because you don't want to uninstall them, and they therefore just clutter the list. You can do this by going to Filter, and checking on Don't show hidden links. Then all you have to do is select the program you want to hide, right-click and select 'hide'. The program will then move itself into the Hidden Programs tab instead.
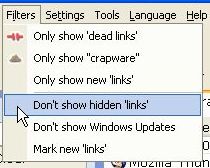

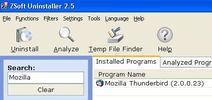
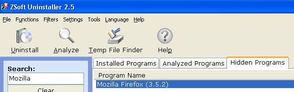
You may also want to hide all Windows Updates in an attempt to un-clutter the list. This can be done by selecting Filter, and checking on Don't show Windows Updates. You may notice that the number of displayed programs gets smaller.
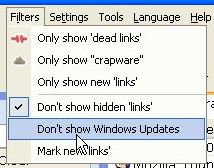
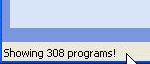
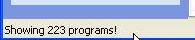
You may also want newly installed programs highlighted in the list. You can enable this feature by selecting it in the Filters menu.