Battle Dialog
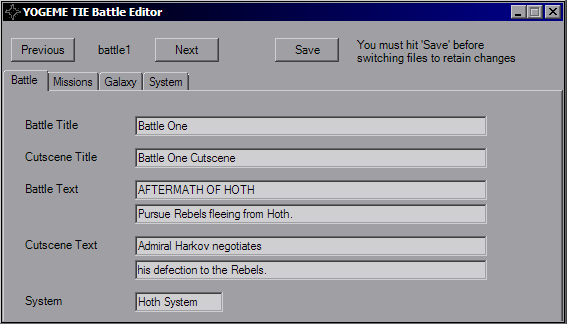
Use the Previous and Next buttons to flip between battles, although for custom missions I owuld imagine you'd be primarily using the first, which is loaded by default. As written on the form, you have to use the Save button to keep your changes before closing the dialog or switching battle files. This is because YOGEME loads directly from the files and does not store a local copy.
Battle
The first tab as you can see is mainly for the strings. The Battle * strings are shown in the Concourse when selecting a battle, the Cutscene * strings are shown in the Combat Chamber when selecting Historical missions, and the System string is the one shown when the Concourse map zooms in.Mission
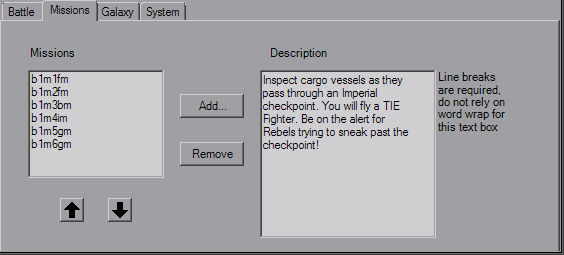
Galaxy
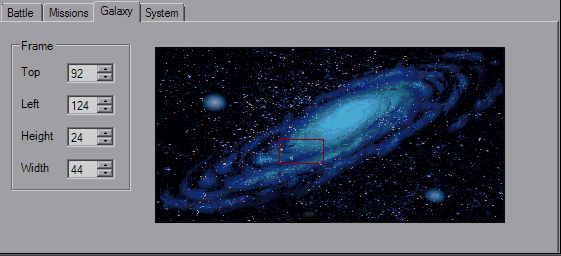
System
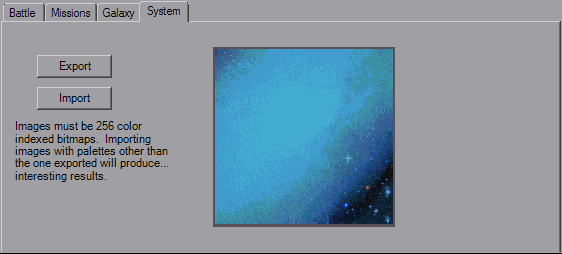
Now, the way images work in TIE is the color palette is defined elsewhere and is applied to everything (that's the simple version). When you export this system image, it will be a 256-color bitmap with the correct color palette. If the image you're loading does not have that same color palette, with the same indexes, the image will not have the colors you are expecting.
The original palette will be applied as soon as the image is loaded, and it will be converted to the correct 256-color format when the file is saved. After that point you may switch away from and then back to the battle as a sanity check for when it re-reads the file, and finally it's best to make sure it's okay in-game as a lot of the time transparent (index 00) will share a color definition with black, and image editors may group them together. I like using blue (#0000FF) as my transparent color instead of magenta in my editors to separate it from black, just try and set it to an unused color so you don't get it grouped in by accident.