After you have installed WinMerge, step through the procedure and discussions in this topic to learn basic WinMerge operations and concepts. The methods shown are not the only ways to do things: there are usually several ways to do each task. When you are done, you can go on to learn other methods and more advanced skills, which are covered in other help topics.
-
Open the WinMerge window. Here are some of the methods you can use:
-
Double-click the WinMerge desktop shortcut.
-
Navigate to the WinMerge launcher in your Start menu.
-
In a Command Prompt window, cd to the WinMerge installation folder and enter WinMergeU.
-
-
In the WinMerge window select the files or folders that you want to operate on. For example:
-
Click File → Open.
-
Click the
 Open tool bar button.
Open tool bar button.
-
Press Ctrl+O.
The Select Files or Folders dialog opens:
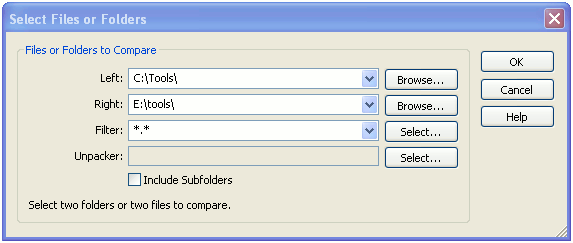
-
-
In the Left and Right fields, specify the files and folders to compare. Use any of these methods:
-
Enter the path names directly into the fields.
-
Click the Browse button to navigate to the desired path.
In the Open dialog, the text,
Folder Selection, is initially displayed in the File name field. Your selection depends on the type of comparison you want to do:-
If you are comparing files, select the target file. The
Folder Selectiontext is overwritten with your selection. -
If you are comparing folders, open the target folder; do not select a file. The
Folder Selectiontext remains in place.
Click Open to dismiss the Open dialog and load your selection in the Left or Right field. If you specified folders, the field includes a backslash ( \ ) at end of the path.
-
-
Click the combo box and choose a previously-used path.
![[Tip]](tip.gif)
Tip To make it easier to select frequently-used paths, consider enabling the Open-dialog Auto-completion option. With this option, WinMerge shows a list of paths available as you type in the fields. See Options and configuration for details.
-
Drag and drop a file or folder into the dialog or the Left or Right field.
![[Note]](note.gif)
Note You can select only one pair of files or one pair of folders to compare. If you select a file and a folder or if one of the files or folders is not found, WinMerge disables the OK button in the dialog.
The status message at the bottom of the dialog also informs you if one of the paths is invalid.
-
-
If you are comparing folders, you can use the Filter field to eliminate some files from the operation. The field specifies a subset of files in the selected paths that are to be included; all unspecified files are excluded.
You can enter file masks to filter files with certain extensions. For example, this expression includes only C and C++ source files; all other file types are eliminated from your selection.
*.cpp;*.hpp;*.c;*.hFor more robust filtering, enter a filter file instead of file masks: click the Select button next to the Filters field to choose from a list of available filters. File filters contain any number of rules to either include or exclude files. WinMerge installs a set of filter files, which you can edit or augment with your own files.
See Using Filters for full details about file masks and filter files.
-
The Include Subfolders check box provides another way to control the scope of folder comparisons. If you check this option, WinMerge recursively compares subfolders, and shows all the files and folders it finds in one view. If you disable the option, only the current folder is compared, and subfolders are listed by name (without their contents), so you can browse into them.
-
The Unpacker field enables you to perform compare operations on plug-ins.
The Select Files or Folders dialog is the main interface for opening files and folders. But you can use many other ways, too:
-
Project files are the easiest and fastest way to open frequently used paths. To open a project file, use one of these methods:
-
From the WinMerge window, click File → Open Project.
-
From a command line.
-
From the Opening Files and Folders dialog, specify a project file in the Left field.
![[Note]](note.gif)
Note If you specify project files in both the Left and Right fields, WinMerge does not open either project file; it simply compares the XML content of the two files.
-
- Launching WinMerge operations in Windows Explorer.
- Use the Command line interface to start WinMerge from other applications, from a command prompt, or a batch or script file.
- Drag and drop files and folders directly into the WinMerge window or on the WinMerge desktop shortcut.
If you selected two folders in the Open dialog, the Folder Compare window is opened. The Folder Compare window is a tabular list of items found in the compared folders. Each row displays information about a found file, with the file name in the left column and additional information in the other columns:
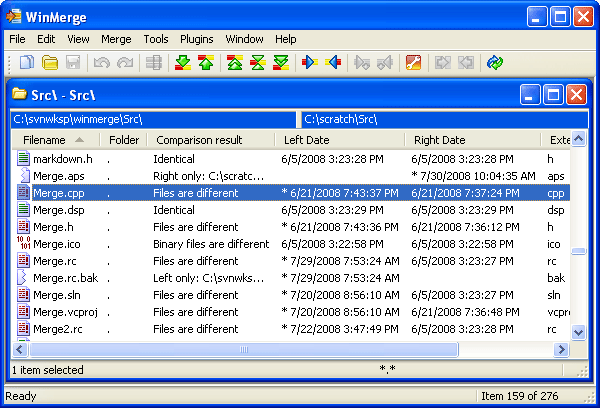
WinMerge does not have a concept of original
and changed sides. Instead, it simply shows what is
different between two selected folders. A file or folder that is found only
on one side is simply shown as a unique item on that side, not as added or
removed. For example, in the Comparison result column
of the preceding figure, Merge.aps and
Merge.rc.bak are each found in only one of the compared
folders.
You can manage files and folders in many ways using the
Merge menu, toolbar buttons, or context (right-click)
menu. The most important action is making files or folders identical in both
sides by selecting one of several Copy items. When you copy a file or folder
to other side, the Comparison result value changes to
Identical.
If a file or folder exists in both sides (and it is not a binary file) it can be opened for file comparison using one of these methods:
- Click Compare → Merge in the WinMerge menu.
- Right-click the row and choose the Compare shortcut.
- Double-click the row.
- Select the row and press Enter.
If you compare a subfolder, the new folder's comparison
table is loaded in the current Folder Compare window . When you are done
with that folder's comparison, you can navigate back to its parent folder by
double-clicking the  up arrow at the top of the Filename column.
up arrow at the top of the Filename column.
If you compare a file, WinMerge opens the File Compare window, described in the next section. If you change a file in the File Compare window, and then return to the Folder Compare window, you will see the file's data is updated there.
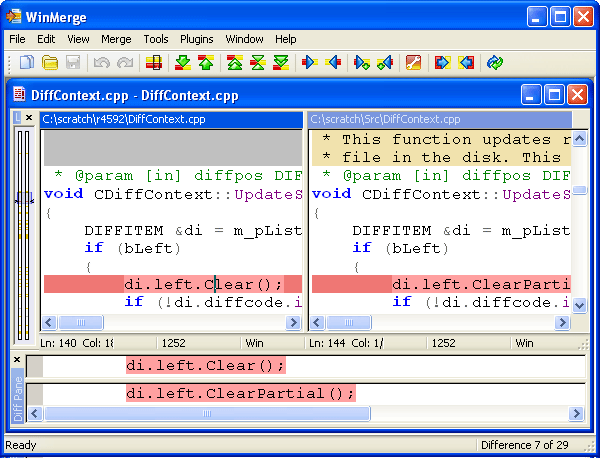
The File Compare window shows the two selected files side by side, in separate File panes. Different lines are highlighted with a background color. One or more consecutive different lines form one difference (or diff). In the preceding example, a single difference is selected in the File panes and displayed by itself in the Diff Pane. WinMerge mainly works with these differences, not separate lines. When you merge a difference, you copy all of its lines from one side to the other.
![[Important]](important.gif) |
Important |
|---|---|
|
Notice how WinMerge fills missing lines, so that similar lines are always aligned vertically, side by side. This is different from most other compare/merge programs, and can take a while to learn. |
WinMerge has a simple integrated editor that features basic typing,
copying, cutting and pasting of text. If Automatic
rescan is enabled, WinMerge updates file differences while you
edit a file. If Automatic rescan is disabled, you can
update files by selecting Edit → Refresh, clicking the  toolbar button, or pressing
F5.
toolbar button, or pressing
F5.