Pr�sentation des fonctions du TouchPad de Synaptics
Votre TouchPad de Synaptics est beaucoup plus performant qu'une souris ordinaire. En plus de vous offrir toutes les fonctions d'une souris, il vous permet d'effectuer les op�rations suivantes :
�Utiliser la surface tactile au lieu des boutons;
�D�placer des ic�nes, des fen�tres et d'autres objets sans avoir recours aux boutons;
�R�gler le niveau de sensibilit� � la pression;
�Personnaliser les boutons et les zones tactiles;
�Pr�venir un pointage accidentel lors de l'utilisation du clavier (contr�le de la paume);
�Parcourir un document sans utiliser les barres de d�filement;
�Effectuer un zoom avant/arri�re ou une translation d'�cran sur des documents;
�D�placer le pointeur sur une grande distance;
�R�gler avec pr�cision les d�placements du pointeur.
Il est possible que le pilote du TouchPad de Synaptics contr�le d�autres dispositifs de pointage connect�s � votre syst�me. Si tel est le cas, les pages de Synaptics sur le panneau de configuration de la souris pr�senteront un menu d�filant recensant tous les dispositifs de pointage qui sont contr�l�s. Vous pouvez attribuer des r�glages diff�rents pour chaque dispositif en s�lectionnant le dispositif appropri� (les r�glages ne concernant pas un dispositif de pointage particulier appara�tront gris�s).
Voir aussi :
�Information suppl�mentaire sur le TouchPad
Utiliser la surface tactile au lieu des boutonsToucher du doigt la surface du TouchPad �quivaut � cliquer � l'aide du bouton gauche de la souris ou du TouchPad (soit le bouton principal). Il est souvent plus rapide et plus pratique d'appuyer sur la surface tactile que d'utiliser le bouton. Pour cliquer deux fois, il suffit de toucher du doigt la surface tactile deux fois. Une pression l�g�re et rapide est pr�f�rable; une pression forte ou tr�s lente ne produira pas toujours l'action voulue.
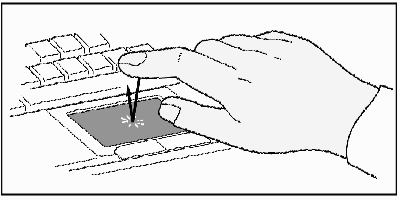
Pour cliquer, touchez tout simplement du doigt la surface tactile.
D�placer des ic�nes, des fen�tres et d'autres objets sans avoir recours aux boutons;Il arrive souvent que vous deviez maintenir le bouton de la souris ou du TouchPad enfonc� pendant que vous d�placez le pointeur (pour d�placer une ic�ne ou une fen�tre � l'�cran, par exemple). C'est ce qu'on appelle le glisser-d�placer un objet. Comme dans le cas d'un simple clic ou d'un double clic, vous pouvez aussi d�placer un objet sans utiliser le bouton.
Pour d�placer ou faire glisser un objet (action qui s'effectue habituellement en maintenant le bouton gauche du TouchPad enfonc�) :
1)Placez le pointeur sur l'objet, puis touchez deux fois la surface tactile, en maintenant votre doigt sur la surface au deuxi�me coup. On appelle parfois cette action un coup et demi.
2)Ensuite, d�placez l'objet s�lectionn� en faisant glisser votre doigt sur la surface du TouchPad.
3)Retirez votre doigt pour d�poser l'objet.
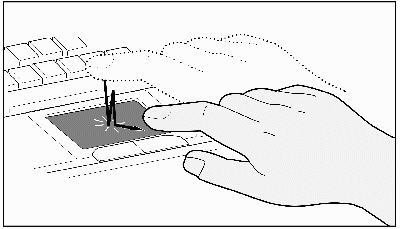
Que se passe-t-il si vous atteignez la bordure de la surface tactile avant que l'objet ne se trouve � l'endroit d�sir�? Le TouchPad de Synaptics offre une fonction appel�e Verrouiller d�placement. Cette fonction vous permet de retirer votre doigt de la surface tactile sans interrompre l'op�ration de d�placement. De fait, vous pouvez d�placer un objet � l'�cran en faisant glisser votre doigt � plusieurs reprises. Pour annuler la fonction Verrouiller d�placement, il suffit de toucher la surface tactile une deuxi�me fois. Le TouchPad de Synaptics comporte aussi une fonction appel�e D�placement en bordure permettant d'effectuer des d�placements sur une grande distance. Pour obtenir des d�tails � ce sujet, reportez-vous � la section intitul�e D�placer le pointeur sur une grande distance.
Les fonctions Toucher et d�placer et Verrouiller d�placement se trouvent sur la page Pression de la bo�te de dialogue Propri�t�s de Souris.
R�gler le niveau g�n�ral de sensibilit� � la pressionVous pouvez d�finir la force de la pression devant �tre appliqu�e sur la surface tactile en r�glant le curseur de sensibilit� � la pression. Ce curseur figure sur la page Pression de la bo�te de dialogue Propri�t�s de Souris.
Plus le niveau de sensibilit� est �lev�, plus le TouchPad sera en mesure de reconna�tre une pression aussi l�g�re soit-elle. Si vous constatez que le pointeur se d�place de mani�re erratique ou ind�sirable, diminuez le niveau de sensibilit�. Un niveau de sensibilit� peu �lev� exigera une pression plus forte. En principe, une pression l�g�re est plus efficace.
Si le p�riph�rique s�lectionn� est un Pointing Stick support�, le curseur �Sensibilit� � la pression� contr�lera la sensibilit� du Pointing Stick de la m�me mani�re.
Personnaliser les boutons et les zones tactilesLa plupart des dispositifs tactiles sont munis de deux boutons remplissant les m�mes fonctions que ceux des souris conventionnelles. Vous pouvez personnaliser les fonctions de ces boutons.
La surface tactile du TouchPad remplit la m�me fonction qu'un bouton. La partie centrale du bloc correspond toujours au bouton gauche de la souris (fonction du bouton principal); par contre, vous pouvez configurer chacun des quatre coins de la surface tactile de mani�re que ces zones �quivalent � des boutons distincts. Ces quatre r�gions particuli�res sont appel�es des zones tactiles. Ainsi, gr�ce � ces quatre zones tactiles, � la zone centrale du TouchPad, ainsi qu'aux deux boutons, votre TouchPad peut remplir les fonctions d'une souris � sept boutons!
Exemple de personnalisation :
Supposons que vous d�sirez utiliser votre TouchPad comme s'il s'agissait d'une souris � trois boutons. Vous pouvez configurer le bouton gauche du TouchPad pour qu'il corresponde au bouton central de la souris. N'oubliez pas que la surface tactile du TouchPad correspond au bouton gauche de la souris, tandis que le bouton droit du TouchPad correspond au bouton droit de la souris. � des fins de commodit�, vous pouvez aussi configurer le coin sup�rieur droit de la surface tactile pour qu'il corresponde au bouton droit de la souris. En examinant l'illustration pr�sent�e ci-dessous, vous constaterez que le coin sup�rieur droit de la surface tactile du TouchPad (zone hachur�e en rouge) a �t� configur� de mani�re � remplacer le bouton droit de la souris, tandis que toute la zone en gris fonc� a �t� configur�e comme un bouton gauche.
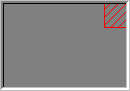
Exemple d'un TouchPad
Les boutons et les zones tactiles peuvent �tre configur�s pour ex�cuter de nombreuses actions diff�rentes. Le gestionnaire de p�riph�riques TouchPad de Synaptics int�gre des fonctions permettant d'effectuer les actions pr�sent�es ci-apr�s. Vous pouvez disposer de fonctions suppl�mentaires en installant un logiciel compl�mentaire de tiers.
�Sauter au bouton D�marrer. Le pointeur passe directement au bouton D�marrer sur la barre des t�ches de Windows et ouvre automatiquement le menu.
�Sauter au menu de l'application courante. Le pointeur passe directement � la premi�re option de la barre de menus de la fen�tre de l'application (habituellement le menu Fichier) et affiche automatiquement le sous-menu.
�R�duire l'application courante. Cette action permet de r�duire la fen�tre de l'application courante. Si la fen�tre de l'application est d�j� r�duite, celle-ci reprendra sa taille normale � son emplacement habituel.
�Agrandir l'application courante. Cette action permet d'agrandir la fen�tre de l'application courante (plein �cran). Si la fen�tre est d�j� agrandie, elle reprendra sa taille normale � son emplacement habituel.
�Ex�cuter un programme choisi. Cette action permet de pr�ciser le nom d'un programme devant �tre ex�cut� automatiquement lorsque vous cliquez sur le bouton ou appuyez sur la zone tactile.
Pour personnaliser les zones tactiles et les boutons, reportez-vous � la page Action des boutons de la bo�te de dialogue Propri�t�s de Souris.
Pr�venir un pointage accidentel lors de l'utilisation du clavierLorsque vous utilisez le clavier, il pourrait arriver que vous effleuriez accidentellement la surface du TouchPad avec la paume ou une autre partie de la main. Vous pourriez ainsi d�placer accidentellement le pointeur � l'�cran, ou encore, exercer une pression non voulue. Le TouchPad essaie d'ignorer tout mouvement accidentel du pointeur lors de l'utilisation du clavier.
Si vous constatez que le pointeur se d�place lorsque vous tapez, r�glez le curseur de contr�le de la paume figurant sur la page Pression de la bo�te de dialogue Propri�t�s de Souris. D�placez le curseur vers Maximum � droite. Cette op�ration permet au syst�me d'ignorer plus facilement les effleurements accidentels de la surface du TouchPad.
Par ailleurs, vous pouvez �galement constater que le TouchPad ne semble pas r�agir lorsque vous pointez et cliquez. Dans un tel cas, d�placez le curseur vers Minimum � gauche. Dor�navant, lorsque vous pointerez tout en utilisant le clavier, cette action ne sera pas interpr�t�e comme �tant un effleurement accidentel et ne sera pas ignor�e.
Parcourir un document sans utiliser les barres de d�filementLe d�filement virtuel vous permet de faire d�filer un document � l'�cran sans avoir � d�placer le pointeur de l'endroit o� il se trouve. Ainsi, pour faire d�filer le contenu d'un document dans le sens vertical, il vous suffit de faire glisser votre doigt vers le haut ou vers le bas sur la bordure droite du TouchPad. De m�me, pour faire d�filer le contenu d'un document dans le sens horizontal, faites glisser votre doigt vers la gauche ou vers la droite sur la bordure inf�rieure du TouchPad. Ainsi, il n'est plus n�cessaire d'amener le pointeur sur la barre de d�filement. Vous pouvez faire d�filer votre texte quel que soit l'endroit o� se trouve le pointeur.
Le d�filement virtuel s'applique aussi aux fen�tres de document (fen�tres d'applications de traitement de texte et de tableurs), aux listes de fichiers ou de polices ou � tout autre �l�ment d�roulant. En r�gle g�n�rale, vous pouvez effectuer un d�filement virtuel dans toute fen�tre comportant une barre de d�filement.
La fonction D�filement virtuel ne pr�sente pas qu'un avantage pratique. Elle permet aussi d'obtenir un d�filement plus r�gulier. Lorsque vous faites d�filer votre texte en d�pla�ant le curseur de d�filement � l'aide de la souris, nombre d'applications ne r�affichent pas le nouveau contenu de la fen�tre avant que vous ne rel�chiez le bouton de la souris. La fonction D�filement virtuel facilite la consultation de documents car elle oblige l'application � afficher le nouveau contenu de la fen�tre au fur et � mesure du d�filement.
Comment effectuer un d�filement virtuel?
Pour personnaliser la fonction D�filement virtuel, acc�dez � la page D�filement de la bo�te de dialogue Propri�t�s de Souris.
Effectuer un zoom avant/arri�re ou une translation d'�cran sur des documentsVeuillez noter que les fonctions permettant d'effectuer un zoom et une translation d'�cran peuvent �tre utilis�es uniquement avec des applications prenant en charge la souris Intellimouse de Microsoft. Avec ce type d'application, vous pouvez effectuer un zoom ou une translation d'�cran afin de parcourir rapidement de gros documents. Pour vous rendre directement � un emplacement �loign� au sein de votre document, effectuez un zoom arri�re, cliquez sur l'emplacement d�sir�, puis faites un zoom avant. Pour faire d�filer le document � la fois dans le sens vertical et le sens horizontal, faites simplement une translation d'�cran en diagonale!
Comment effectuer une translation d'�cran?
D�placer le pointeur sur une grande distanceSupposons que vous �tes en train de d�placer un objet par d�filement rapide (� l'aide de la fonction D�filement virtuel), ou encore, que vous atteignez la bordure du TouchPad alors que vous �tes en train de d�placer le pointeur. N'ayez crainte, la fonction D�placement en bordure arrive � la rescousse! De fait, cette fonction permet de d�placer le pointeur sur une grande distance. Lorsque vous atteignez la bordure du TouchPad, le pointeur (ou le curseur dans le cas d'un d�filement virtuel) continue de se d�placer dans la m�me direction jusqu'� ce que vous retiriez votre doigt du TouchPad ou que vous l'�loigniez de la bordure.
La vitesse de d�placement peut �tre constante ou contr�l�e par la pression exerc�e. Dans le second cas, vous constaterez que plus vous appuyez fort sur la surface, plus l'objet ou le pointeur se d�place rapidement.
Pour configurer la fonction D�placement en bordure, acc�dez � la page D�placement en bordure de la bo�te de dialogue Propri�t�s de Souris.
R�gler avec pr�cision les d�placements du pointeurLe TouchPad de Synaptics offre plusieurs fonctions suppl�mentaires permettant de contr�ler les d�placements du pointeur. Veuillez consulter la liste des fonctions suppl�mentaires.