�bersicht �ber die Funktionen des Synaptics Touchpads
Ihr Synaptics Touchpad ist weitaus leistungsf�higer als eine Maus. Das Touchpad bietet alle Funktionen einer regul�ren PC-Maus sowie folgende weitere M�glichkeiten:
�Tippen auf das Pad statt Dr�cken von Tasten
�Ziehen von Symbolen, Fenstern und anderen Objekten ohne Tasten
�Einstellen der Ber�hrungsempfindlichkeit
�Funktionszuweisung zu Tasten und Tippbereichen durch den Benutzer
�Vermeiden unbeabsichtigten Zeigens w�hrend des Schreibens (auch als Handkontrolle bezeichnet)
�Bildlauf in einem Dokument ohne Einsatz der Bildlaufleisten
�Zoomen/Schwenken in Dokumenten
�Bewegen des Mauszeigers in umfangreichen Dateien und Listen
�Feinabstimmung der Mauszeigerbewegung
Der Synaptics TouchPad-Treiber steuert eventuell noch weitere, an Ihr System angeschlossene Zeigeger�te. Ist dies der Fall, sind die Synaptics Seiten auf dem Maus-Bedienfeld mit einer Dropdown-Liste aller gesteuerten Zeigeger�te versehen. Sie k�nnen f�r jedes Ger�t gesonderte Einstellungen vornehmen, indem Sie das entsprechende Ger�t ausw�hlen (die nicht verf�gbaren Einstellungen sind jeweils ausgegraut).
Weitere Themen:
�Weitere Informationen zum Touchpad
Tippen auf das Pad statt Dr�cken von Tasten
Tippen auf die Pad-Oberfl�che hat dieselbe Wirkung wie Klicken der linken Maustaste bzw. der linken Touchpad-Taste (d.h. der Haupt-Touchpad-Taste). In der Regel geht Tippen schneller und ist bequemer als das Arbeiten mit der Taste. Doppelklicken wird durch Doppeltippen erzielt. Leichtes, rasches Tippen funktioniert am besten; langsames Tippen mit gro�em Andruck f�hrt wahrscheinlich nicht zum gew�nschten Ergebnis.
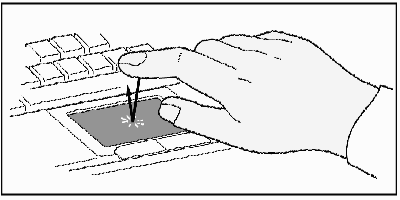
Tippen ersetzt Klicken mit der Maus
Ziehen von Symbolen, Fenstern und anderen Objekten ohne Tasten
H�ufig mu� eine Maus- bzw. Touchpad-Taste gedr�ckt gehalten und parallel dazu der Mauszeiger bewegt werden (beispielsweise beim Verschieben eines Symbols oder Fensters auf dem Bildschirm). Dieser Vorgang wird als Ziehen bezeichnet. Auch hier gilt: F�r das Ziehen von Objekten sind Tasten nicht unbedingt erforderlich.
Gehen Sie zum Verschieben bzw. Ziehen eines Objekts (entspricht dem Dr�cken und Festhalten der linken Touchpad-Taste) wie folgt vor:
1)Setzen Sie den Mauszeiger auf das Objekt, und tippen Sie zweimal (nach unten, nach oben, nach unten); lassen Sie beim zweiten Tipp den Finger auf dem Touchpad. Dieser Vorgang wird gelegentlich als eineinhalbfaches Tippen bezeichnet.
2)Verschieben Sie nun das ausgew�hlte Objekt durch Ziehen des Fingers �ber die Touchpad-Oberfl�che.
3)Heben Sie Ihren Finger an; das Objekt wird an der neuen Position abgelegt.
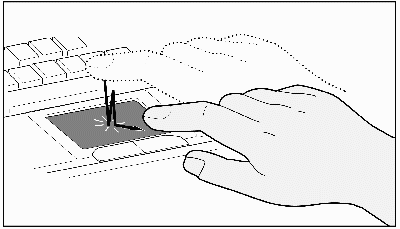
Eineinhalbfaches Tippen
Was geschieht, wenn beim Ziehen eines Objekts die Pad-Kante erreicht wird? Das Synaptics Touchpad verf�gt �ber eine als WEITERZIEHEN bezeichnete Funktion. Aufgrund dieser Funktion k�nnen Sie Ihren Finger vom Pad nehmen, ohne den Ziehvorgang zu beenden. Sie k�nnen ein Objekt durch mehrfache Fingerbewegungen �ber den Bildschirm ziehen. Durch erneutes Tippen wird das Weiterziehen beendet. Das Synaptics Touchpad verf�gt au�erdem �ber eine als BEWEGUNG IM KANTENBEREICH bezeichnete Funktion; sie ist in erster Linie f�r Mauszeigerbewegung in umfangreichen Dateien und Listen konzipiert. Einzelheiten hierzu finden Sie unter Bewegen des Mauszeigers in umfangreichen Dateien und Listen.
Die FunktionenTIPPEN UND ZIEHEN sowie WEITERZIEHEN befinden sich auf der Eigenschaftsseite BER�HRUNG im Dialogfeld EIGENSCHAFTEN VON MAUS.
Einstellen der Ber�hrungsempfindlichkeit
Durch Einstellen des Schiebereglers f�r Ber�hrungsempfindlichkeit k�nnen Sie den f�r die Reaktion des Touchpads erforderlichen Fingerdruck festlegen. Dieser Schieberegler befindet sich auf der Eigenschaftsseite BER�HRUNG im Dialogfeld EIGENSCHAFTEN VON MAUS.
Bei h�heren Werten f�r Ber�hrungsempfindlichkeit erkennt das Touchpad sogar sehr leichte Ber�hrungen. Versuchen Sie bei unerw�nschten oder ziellosen Mauszeigerbewegungen einen niedrigeren Wert. Bei niedrigeren Werten (d.h. geringerer Empfindlichkeit) ist mehr Fingerdruck zum Bewegen des Mauszeigers erforderlich. Allgemein empfiehlt es sich, das Touchpad so einzustellen, da� geringer Druck f�r die Mauszeigerbewegung gen�gt.
Handelt es sich bei dem ausgew�hlten Ger�t um einen unterst�tzen Pointing-Stick, steuert der Schieberegler f�r �Ber�hrungsempfindlichkeit� die Empfindlichkeit des Pointing-Sticks in vergleichbarer Weise.
Funktionszuweisung zu Tasten und Tippbereichen durch den Benutzer
Die meisten Touchpads verf�gen �ber zwei Tasten, die in ihrer Arbeitsweise den klassischen Maustasten entsprechen. Bei Bedarf k�nnen Sie diesen Tasten andere Funktionen zuweisen.
Tippen auf die Touchpad-Oberfl�che f�hrt dar�ber hinaus zum selben Ergebnis wie das Dr�cken einer Taste. Durch Tippen in die Pad-Mitte wird ein Klick mit der linken Maustaste erzeugt (die Funktion der Haupttaste). Sie k�nnen jedoch die vier Ecken der Touchpad-Oberfl�che so konfigurieren, da� sie wie unterschiedliche Tasten funktionieren. Diese Eckbereiche werden als Tippbereiche bezeichnet. Durch diese vier Tippbereiche, die Touchpad-Mitte und die zwei physikalischen Tasten wird das Touchpad zur Siebentastenmaus.
Beispiel f�r die Umkonfigurierung:
Sie m�chten mit dem Touchpad wie mit einer Dreitastenmaus arbeiten. Konfigurieren Sie die linke Touchpad-Taste so, da� sie die Funktion der mittleren Maustaste �bernimmt. Beachten Sie, da� das Tippen auf das Touchpad dem Dr�cken der linken Maustaste entspricht und durch Dr�cken der rechten Touchpad-Taste dieselben Funktionen aufgerufen werden wie mit der rechten Maustaste. Weiterhin k�nnen Sie die rechte obere Ecke des Tippbereichs so konfigurieren, da� ihre Wirkung dem Klicken der rechten Maustaste entspricht. Aus der folgenden Abbildung ist zu ersehen, da� durch Tippen in der Ecke oben rechts (rot schattierter Bereich) Klicks mit der rechten Maustaste produziert werden. Tippen an anderer Stelle auf dem Touchpad (grauer Bereich) bewirkt Klicks mit der linken Maustaste.
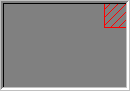
Beispiel f�r ein Touchpad
Sie k�nnen den Tasten und Tippbereichen zahlreiche Funktionen zuweisen. Folgende Funktionen sind in den Synaptics Touchpad-Treiber integriert. Weitere Funktionen sind unter Umst�nden verf�gbar, wenn Sie Touchpad-Software eines anderen Herstellers installiert haben.
�Zur Schaltfl�che START Diese Funktion bewirkt, da� der Mauszeiger zur Windows Task-Leiste geht und automatisch das Startmen� �ffnet.
�Zum Men� des aktuellen Fensters Diese Funktion bewirkt, da� der Mauszeiger zum Men� am linken Rand des Anwendungsfenster (in der Regel das DATEIMEN�) geht und automatisch die Liste mit Untermen�s �ffnet.
�Minimieren Hierdurch wird das Fenster der aktuellen Anwendung auf Symbolgr��e verkleinert. Ist dieses Fenster bereits verkleinert, wird es mit dieser Funktion wieder an seiner urspr�nglichen Position und in Normalgr��e angezeigt.
�Maximieren Hiermit wird das Fenster der aktuellen Anwendung in Vollbildgr��e angezeigt (d.h., es nimmt die gesamte Bildschirmfl�che ein). Ist dieses Fenster bereits vergr��ert, wird es mit dieser Funktion wieder an seiner urspr�nglichen Position und in Normalgr��e angezeigt.
�Ausgew�hltes Programm ausf�hren Hier k�nnen Sie den Namen eines Programms angeben, das durch Dr�cken der Taste bzw. Tippen im Tippbereich automatisch gestartet wird.
Die Zuweisung von Tippfunktionen und die Tastenbelegung k�nnen auf der Eigenschaftsseite TASTENFUNKTIONEN im Dialogfeld EIGENSCHAFTEN VON MAUS ge�ndert werden.
Vermeiden versehentlichen Zeigens w�hrend des Schreibens
Versehentliches Ber�hren der Touchpad-Oberfl�che mit der Handfl�che oder einem anderen Teil der Hand kann unbeabsichtigte Zeigerbewegungen und ungewolltes Tippen zur Folge haben. Dies f�hrt unter Umst�nden dazu, da� sich der Mauszeiger auf dem Bildschirm beim Schreiben bewegt, und der Folgetext an der falschen Stelle eingef�gt wird. Es kann auch vorkommen, da� Textstellen �unmotiviert� fett markiert und ersetzt werden. Diese unerw�nschte Zeigeaktivit�t tritt meistens beim Schreiben auf der Tastatur auf. Das Touchpad kann versehentliche und unerw�nschte Mauszeigerbewegungen w�hrend des Schreibens erkennen.
Bei unerw�nschter Mauszeigerbewegung w�hrend des Schreibens kann der Schieberegler f�r Handkontrolle auf der Eigenschaftsseite BER�HRUNG im Dialogfeld EIGENSCHAFTEN VON MAUS nach links oder nach rechts gezogen werden. Ziehen Sie das Verschiebesymbol nach rechts in Richtung MAXIMUM. Hierdurch steigt die Wahrscheinlichkeit, da� versehentliche Ber�hrungen des Touchpads mit der Hand w�hrend des Schreibens ignoriert werden.
Dann wiederum wird das Touchpad w�hrend des Schreibens ber�hrt, um eine Zeige- und Tippfunktion auszul�sen, anscheinend jedoch ohne Erfolg. Ziehen Sie in diesem Fall das Verschiebesymbol nach links in Richtung MINIMUM. Danach sinkt die Wahrscheinlichkeit, da� das Aufrufen der Zeigebewegung w�hrend des Schreibens als zuf�llige Ber�hrung interpretiert und daher ignoriert wird.
Bildlauf in einem Dokument ohne Einsatz der Bildlaufleisten
Der virtuelle Bildlauf f�hrt eine h�ufig vorkommende Aufgabe (Durchbl�ttern von Dokumenten) durch, ohne da� der Mauszeiger von der aktuellen Cursorposition abgezogen werden mu�. Durch Schieben des Fingers nach oben bzw. nach unten an der rechten Touchpad-Kante erfolgt ein vertikaler Bildlauf im aktuellen Fenster. Analog hierzu wird ein horizontaler Bildlauf durch Schieben des Fingers nach rechts bzw. links an der Touchpad-Unterkante herbeigef�hrt. Der Mauszeiger mu� nun nicht mehr eigens auf die Elemente der Bildlaufleiste gesteuert werden; Bildlauf ist unabh�ngig von der Mauszeigerposition m�glich.
Virtueller Bildlauf funktioniert in Dokumentfenstern (beispielsweise in Textverarbeitungs- oder Tabellenkalkulationsprogrammen) sowie in Datei- und Schriftartlisten und anderen Objekten, in denen ein Bildlauf m�glich ist. Als allgemeine Regel gilt: Virtueller Bildlauf ist in jedem Fenster mit Bildlaufleiste m�glich.
Virtueller Bildlauf bedeutet mehr als nur Vereinfachung des Bildlaufs. Durch diese Funktion verl�uft die Bildlaufbewegung harmonischer. Beim Durchbl�ttern einer Datei durch Ziehen des Bildlauffelds wird das Dokumentfenster in zahlreichen Anwendungen erst nach Loslassen der Maustaste wieder angezeigt. Virtueller Bildlauf erleichtert das Navigieren in Dokumenten, denn die Anwendung zeigt w�hrend des Bildlaufs den Fensterinhalt an.
Wie funktioniert virtueller Bildlauf?
Die Einstellung der Funktion f�r virtuellen Bildlauf erfolgt in der Eigenschaftsseite BILDLAUF; diese Eigenschaftsseite rufen Sie im Dialogfeld EIGENSCHAFTEN VON MAUS auf.
Zoomen/Schwenken in Dokumenten
Zoomen und Schwenken funktioniert nur in Anwendungen, die die Microsoft Intellimouse unterst�tzen. In Anwendungen, die Intellimouse unterst�tzen, k�nnen Sie mit Hilfe der Zoom- und/oder der Schwenkfunktion rasch durch umfangreiche Dokumente bl�ttern. Wenn Sie eine von der aktuellen Position weit entfernte Position ansteuern m�chten, verkleinern Sie die Anzeige. Danach klicken Sie auf die gew�nschte Position und vergr��ern die Darstellung. Um gleichzeitig horizontal und vertikal zu bl�ttern, f�hren Sie einfach einen diagonalen Schwenkvorgang aus.
Bewegen des Mauszeigers in umfangreichen Dateien und Listen
Sie ziehen mit hoher Geschwindigkeit (mittels virtuellem Bildlauf!) ein Objekt oder verschieben voller Elan den Mauszeiger, und pl�tzlich ist die Touchpad-Kante erreicht. Kein Problem, denn das Synaptics Touchpad verf�gt �ber die Funktion f�r Bewegung im Kantenbereich. Diese Funktion bietet Unterst�tzung beim Verschieben des Mauszeigers in umfangreichen Dateien und Listen. Beim Erreichen einer Touchpad-Kante bewegt sich der Mauszeiger (bzw. beim virtuellen Bildlauf das Bildlauffeld) weiter in dieselbe Richtung, bis Sie Ihren Finger vom Touchpad nehmen oder von der Kante abziehen.
Die Geschwindigkeit der Bewegung im Kantenbereich kann druckabh�ngig oder konstant sein. "Druckabh�ngig" bedeutet in diesem Fall, da� mit zunehmendem Fingerdruck die Geschwindigkeit beim Bewegen des Objekts bzw. Mauszeigers w�chst.
Die Konfiguration der Funktion f�r Bewegung im Kantenbereich erfolgt in der Eigenschaftsseite BEWEGUNG IM KANTENBEREICH im Dialogfeld EIGENSCHAFTEN VON MAUS.
Feinabstimmung der Mauszeigerbewegung
Das Synaptics Touchpad verf�gt �ber zahlreiche Zusatzfunktionen f�r die Steuerung der Mauszeigerbewegung (siehe Liste mit weiteren Funktionen).