Overview of Synaptics TouchPad Features
Your Synaptics TouchPad is much more powerful than an old-fashioned mouse. In addition to providing all the features of an ordinary mouse, your TouchPad allows you to:
·Tap on the Pad Instead of Pressing the Buttons
·Drag Icons, Windows and Other Objects without Using Buttons
·Adjust the Overall Touch Sensitivity
·Prevent Accidental Pointing While Typing (also known as Palm Check)
·Scroll Through a Document Without Using Scroll Bars
·Zoom In/Out and Pan on Documents
·Move the Pointer Long Distances
·Fine Tune the Pointer Movement
The Synaptics TouchPad driver may also control other pointing devices attached to your system. If the Synaptics TouchPad driver is controlling more than one pointing device on your system, the Synaptics pages on the Mouse control panel will have a drop-down box listing all of the pointing devices that are controlled. You may set separate settings for each by selecting the appropriate device (settings which don’t apply to a particular pointing device will be grayed out).
Related topics:
Tap on the Pad Instead of Pressing the Buttons
Tapping on the surface of the pad is the same as clicking the left mouse or TouchPad button (i.e. the primary TouchPad button). Tapping is usually quicker and more convenient than using the button. To double-click, just tap twice. A light, quick tap works best; very hard or very slow taps are less likely to work.
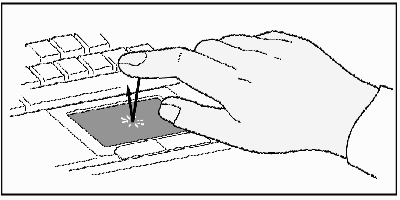
Just Tap to Click
Drag Icons, Windows and Other Objects without Using Buttons
Often, you need to hold the mouse or TouchPad button down while moving the pointer (to move an icon or window around the screen, for example). This action is called dragging. Just like clicking and double clicking, you can also drag without using the button.
To move or drag an object (equivalent to pressing and holding the left TouchPad button):
1)Position the pointer over the object and tap twice, down-up-down, leaving your finger on the TouchPad on the second tap. This action is sometimes called tap-and-a-half.
2)Now move the selected object by sliding your finger across the TouchPad surface.
3)Lift your finger to drop the object.
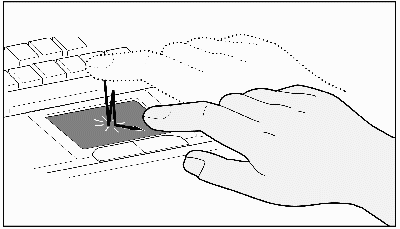
Tap-and-a-Half
You might wonder what happens when you reach the edge of the pad and you are dragging an object. The Synaptics TouchPad has a feature called Locking Drags. This feature allows you to lift your finger from the pad without ending the drag. You can drag an object across the screen using several finger strokes. To end a Locking Drag action, tap again. The Synaptics TouchPad also has a feature called Edge Motion to help with long distance dragging. See Move the Pointer Long Distances for details.
The Tap and Drag and Locking Drags features are located on the Touch Properties Page in the Mouse Properties dialog.
Adjust the Overall Touch Sensitivity
You can control how much finger pressure you must apply before the TouchPad responds by adjusting the Touch Sensitivity slider. This slider is located on the Touch Properties Page in the Mouse Properties dialog.
At higher (more sensitive) Touch Sensitivity settings, the TouchPad recognizes even a very slight touch. If you see undesired or erratic pointer motion, try a lower setting. Lower (less sensitive) settings require a firmer touch to move the pointer. In general, a lighter touch works best.
If you have a supported pointing stick and it is selected, the “Touch Sensitivity” slider will control the sensitivity of the pointing stick in a similar manner.
Customize Buttons and Taps
Most TouchPads come with two buttons that work just like traditional mouse buttons. You can customize the behavior of these buttons.
Tapping on the TouchPad surface also performs the same action as pressing a button. Tapping in the center of the pad will always produce a left-click (the action of the primary button), but you can configure each of the four corners of the TouchPad surface to act as different buttons. These special corner regions are called tap zones . With four corner tap zones, the center of the TouchPad, and the two physical buttons you can turn your TouchPad into a seven-button mouse!
A customization example:
Suppose you want to use your TouchPad like a three-button mouse. You can configure the left TouchPad button to produce middle clicks when pressed. Remember that tapping on the TouchPad will produce left clicks, and pressing the right TouchPad button will produce right clicks. For additional convenience, you can configure the top right corner tap zone of the TouchPad to produce right clicks. Looking at the TouchPad surface in the picture below, taps in the top right corner (the colored shaded area) will produce right clicks, but tapping anywhere else on the TouchPad (the solid gray area) produces left clicks.
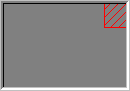
An Example TouchPad
There are many different actions that you can assign to the buttons and tap zones. The following actions are provided as built-in features with the Synaptics TouchPad device driver. Additional actions might be available if you have installed any third-party TouchPad Plug-In software.
·Jump to the Start Button. This action causes the pointer to jump to the Start button in the Windows task bar and automatically opens the Start Menu.
·Jump to the current application’s menu. This action causes the pointer to jump to the leftmost entry in the application’s window menu (usually the File menu) and automatically pops up the submenu.
·Minimize the current application. This action minimizes the current application’s window. If the current application’s window is already minimized, this action will restore it to its normal size and location.
·Maximize the current application. This action maximizes the current application’s window (expands it to cover the full screen). If the current application’s window is already maximized, this action will restore it to its normal size and location.
·Run a program of your choosing. This action allows you to specify the name of any program you want to run automatically when you click the button or tap in the tap zone.
To customize taps and buttons, go to the Button Actions Properties Page in the Mouse Properties dialog.
Prevent Accidental Pointing While Typing
Unintentional pointer movement and accidental taps can be caused by accidentally brushing the surface of the TouchPad with your palm or another part of your hand. The results of this contact can be observed as a changing cursor location when typing, causing subsequent text to appear in the wrong place. Or text may “spontaneously” be highlighted and replaced. Most often, this unwanted pointing activity occurs when typing on the keyboard. The TouchPad can detect and prevent accidental and unwanted pointer movement while you are typing.
If you see unwanted pointer movement occurring while you are typing, you can adjust the Palm Check slider located on the Touch Properties Page in the Mouse Properties dialog. Move the slider thumb to the right towards Maximum. Now accidental brushes of your hand on the TouchPad while you are typing are more likely to be ignored.
On the other hand, in the midst of typing, you might purposefully use the TouchPad to point and click, and sometimes the TouchPad may not seem to respond. In this case, move the slider thumb to the left towards Minimum. Now pointing during typing is less likely to be interpreted as an accidental brush with the pad surface, and will not be ignored.
Scroll Through A Document without Using Scroll Bars
Virtual Scrolling allows you to perform a very common task – scrolling documents – without having to move the pointer away from your work. By simply sliding your finger up and down the right edge of the TouchPad, the contents of the current window will scroll vertically. Similarly, by sliding your finger left and right along the bottom edge of the TouchPad, the contents will scroll horizontally. You no longer need to laboriously maneuver the pointer to the small scroll bar elements; you can scroll no matter where the pointer happens to be.
Virtual Scrolling works with document windows (like word processors and spreadsheets), and it also works with file lists, font lists, and other scrollable items. As a rule, you can use Virtual Scrolling when you are working in any window that has a scroll bar.
And Virtual Scrolling does more than just make scrolling more convenient. It also can make scrolling smoother. When you scroll by dragging the scroll thumb with the mouse, many applications do not re-display the document window until you release the mouse button. Virtual Scrolling makes navigation through documents easier, because it forces the application to re-display the window contents as you scroll.
How do I use Virtual Scrolling?
To customize the Virtual Scrolling feature, go to the Scrolling Properties Page located in the Mouse Properties dialog.
Zoom In/Out and Pan on Documents
Note that zooming and panning only work in applications that support the Microsoft Intellimouse. With Intellimouse aware applications, you can zoom and/or pan to quickly maneuver your way through lengthy documents. To jump to a distant location within your document, zoom out, click on the desired location, then zoom in. To scroll horizontally and vertically at the same time, simply pan in a diagonal direction!
Move the Pointer Long Distances
Suppose you are dragging an object, scrolling at high speed (via Virtual Scrolling! ), or merrily moving the pointer when you suddenly reach the edge of your TouchPad. Don’t despair, the Synaptics TouchPad Edge Motion feature comes to the rescue! Edge Motion helps with long distance pointer motion. When you reach an edge of the TouchPad, the pointer (or scroll thumb when Virtual Scrolling ) continues to move in the same direction until you lift your finger from the TouchPad or move your finger away from the edge.
Edge Motion speed can be pressure-sensitive or constant. Pressure-sensitive speed means that the harder you press, the faster the object or pointer moves.
You can configure the Edge Motion feature on the Edge Motion Properties Page in the Mouse Properties dialog.
Fine Tune the Pointer Movement
The Synaptics TouchPad has many additional features to help you control the way your pointer moves. Please take a look at the list of additional features.