第VI部〜秀丸エディタ拡張モジュール
秀丸パブリッシャーについて
●秀丸パブリッシャーとは?
秀丸エディタにもデフォルトで印刷機能がついていますが、あまり機能は多くありません。 秀丸パブリッシャーを使う事で、
- 印刷プレビュー
- カラー印刷
- 秀丸エディタ本体での文字修飾をそのまま印刷
等が可能になります。
秀丸パブリッシャーは、
- 「Visual Basic版」
- .NET Frameworkで作成した「64bit版」
の2種類が存在します。 「64bit版」とありますが 32bit 秀丸エディタ でも使用可能で、 Windows Vista 以降は、32bit/64bit 秀丸エディタを問わずに、.NET Framework で作成した「64bit版」を使用する事を推奨しています。
【1】ダウンロード、インストールと秀丸エディタ本体の設定
秀丸パブリッシャーは、以下の場所から入手可能です。
秀まるおのホームページ - ソフトウェア - 秀丸パブリッシャー
2017/09/13 現在、以下のバージョンが公開されています。
- 64bit版(32bit でも使用可)は、Ver.4.23
- 32bit版(VisualBasic 版)は、Ver.4.16b
秀丸パブリッシャー自体は、フリーソフトウェアです。秀丸エディタ Ver.8.00 以上で使用する事が推奨されています。
ダウンロードしたファイルを実行するとインストール先を聞かれます。
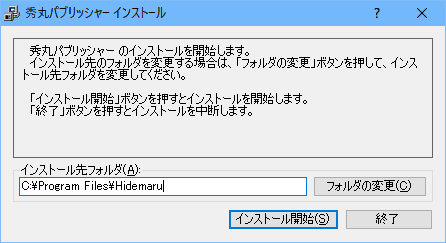
インストールが完了すると、秀丸エディタ本体の設定を変えるようメッセージが表示されるので、 設定変更を行いましょう。
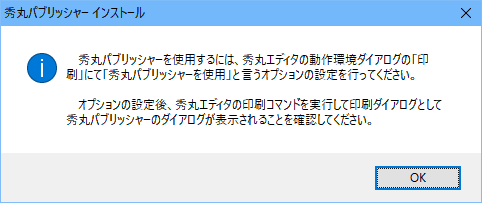
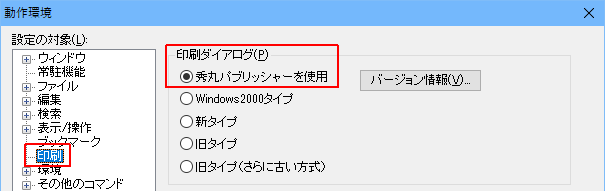
【2】印刷するには
設定が多いですが、普通に印刷するだけなら、以下の2箇所を設定・確認後、 印刷範囲、印刷部数を確認し、「印刷」ボタンを押すだけです。
(デフォルトでテンプレートは「_標準印刷」が選択されています。)
「設定の一覧」にある「プリンタ/用紙」を選択し、使用するプリンターと用紙サイズを確認・設定。

「設定の一覧」にある「本文BOX」を選択し、余白やフォント、フォントサイズ、カラー印刷など設定。
行番号や、ファイル名の印刷なども「本文BOX」の設定で可能です。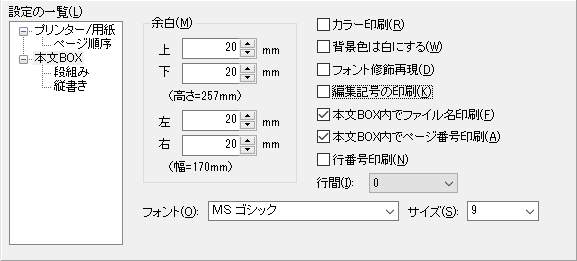
- 「カラー印刷」にチェックを入れると、「フォント修飾再現」は操作できなくなります。 (強制的にONになり、OFFにできない)
- 「背景色は白にする」は、カラー印刷じゃない場合も設定できますが、「カラー印刷」が有効でないと意味がないです。
- 「フォント修飾再現」は、「ファイルタイプ別設定-デザイン」で設定したスタイルを印刷時にも適用するかどうかです。
- 「編集記号の印刷」は、通常印刷されない、タブ文字、改行文字、全角空白、半角空白を印刷します。
実際に印刷されるのは、「ファイルタイプ別の設定」で表示するように設定してある「編集記号」だけです。 つまり、印刷するファイルの設定に影響されます。画面に表示されない編集記号は、チェックを入れても印刷されません。
注意
「余白」等で数値を入力可能な箇所がありますが、キーボードから直接数値を入力して「Enter」を押すと、 印刷が始まってしまいます。(IMEがOFFの場合。)
これは、デフォルトのボタンが「印刷」に設定されているからです。 項目を移動するつもりで「Enter」を押してしまうと、印刷が始まってしまうので注意してください。
【3】印刷フォーマットを指定して印刷したい
ファイル名の表示や、ページ番号の印刷も「本文BOX」の設定で可能ですが、
- 本文とは別のフォントにしたい、
- ページ番号の印字方法を変えたい
- ページ番号を印刷する場所を変えたい
等の場合は、テンプレートを編集する事で可能になります。
テンプレートの簡単な説明
秀丸パブリッシャーで印刷を行うには、「テンプレート」を作成し指定する必要があります。 Wordなど、ワープロソフトと違い、印刷対象のファイル内に印刷設定を保存する事ができないため、 印刷するテキストと、印刷設定を記録する「テンプレート」は別のファイルになります。
つまり指定されたテンプレートに合わせ、本文を印刷する事になります。 テンプレートは「_標準印刷」の他、サンプルがいくつか添付されています。
「テンプレート」には、用紙内に「BOX」という印刷エリアを配置し、設定する必要があります。
「BOX」は通常の「BOX」と「本文BOX」の2種類あり、配置は「レイアウト編集」で行います。
「テンプレート」には、「本文BOX」がデフォルトで配置され、削除はできません。 「本文BOX」は印刷を実行するファイルの内容が挿入される場所なので、必ず1個必要になります。 (新規でテンプレートを作成すると、「本文BOX」がデフォルトで配置されます。)
通常の「BOX」には、記述した内容が、そのまま表示/印刷されます。 ワープロでいうところの、ヘッダー/フッターのような使い方になります。 ページ番号や、ファイル名、フルパスなどが設定できます。
テンプレートの編集
では、テンプレートを実際に作成・編集してみましょう。
テンプレート名が表示されている箇所の横にある、“…” ボタンを押して、テンプレートの一覧画面を表示させます。

この画面で、テンプレート新規作成、コピー、削除等が可能です。 今回は“_標準印刷”をコピーして、“テスト用”という名前でテスト用のテンプレートを作り、編集していきます。
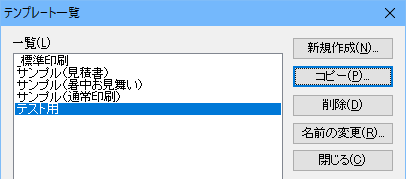
テンプレートは、用紙の上から順番に
- ファイル名(フルパス)
- ファイルの作成日時
- 印刷日時
- 本文
- ページ番号
という構成で作成します。
まずは、用紙と、余白を設定してください。 (「設定の一覧」にある「本文BOX」の余白の設定とそこに表示されている、高さと幅を記録しておいてください。)
「レイアウト編集」ボタンを押すと、編集画面が開きます。 初期状態では、マージンいっぱいまで、本文BOX が配置されているだけです。
他のBOXを配置するために、本文ボックスの高さを適当に変えて、BOXを配置する場所を作ります。 BOXは、重ねる事が可能なので、ずらさないと印刷時に重なってします。
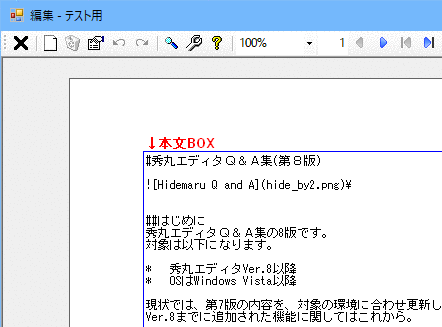
ファイル名表示用のBOXを追加します。 編集画面のツールバー、または余白部分の右クリックメニューから「BOXの新規追加」を選択し、 「BOXを新規に追加する」を選択し「OK」を押すと、レイアウト編集画面にBOXが追加されます。
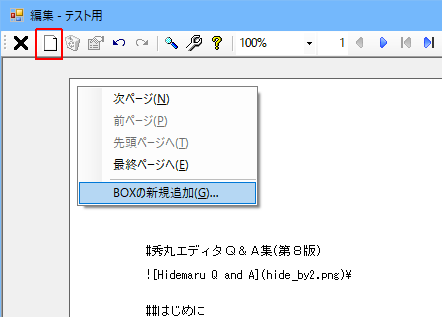

BOXを選択しダブルクリックすると、BOXのプロパティが開き、フォントや表示する内容などを設定する事ができます。 プロパティ画面の設定に関しての詳細は「ヘルプ」を参照の事。
今回はファイル名を表示するので、「テキスト」の「属性」を「ファイル名(フルパス)」にし、 フォントやサイズ、スタイルは、好みにあわせて設定を行います。
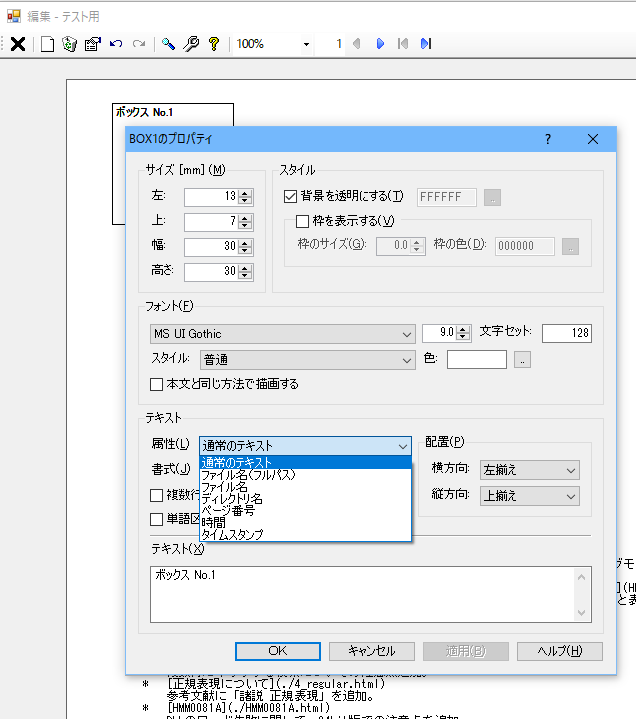
設定後、「適用」ボタンを押すと、設定内容に合わせBOXの表示が変わるので、設定内容の確認ができます。
BOXの位置ですが、「サイズ」で値の指定が可能ですが、マウスを使用し、BOX自体を動かす事で配置を決める事ができます。 しっかりと指定したい場合は、事前にメモしておいた、余白、高さ、幅から計算して入力してください。
同様に、ファイルの作成日時、印刷日時、ページ番号用のBOXを追加していきます。
「テキスト」の「属性」をそれぞれ「タイムスタンプ」、「時間」、「ページ番号」に設定してください。
ここでレイアウト編集画面を閉じ、プレビューで確認を行います。
“ファイルの作成日時”と“印刷日時”を追加しましたが、ぱっと見でどちらが何の日時なのかわかりません。
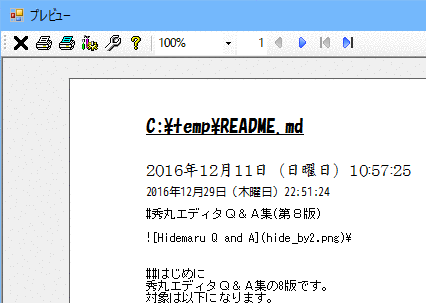
そこで、各日時の前に“ファイル作成日:”と“印刷日時:”という文字を追加します。
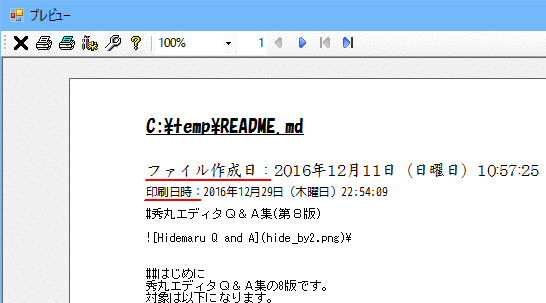
追加する方法は、いくつかあります。
- “ファイルの作成日時”と“印刷日時”を表示しているBOXの前に、新たにBOXを追加して、各文字を入力する。
BOXのプロパティにある、テキストの「属性」はそのままで、「書式」を変更する。
変更前の属性 YYYY年MM月DD日(W曜日)hh:mm:ss 変更後の属性 ファイル作成日:YYYY年MM月DD日(W曜日)hh:mm:ssBOXのプロパティにある、テキストの「属性」を「通常テキスト」にし、「テキスト」を変更する。
変更前のテキスト 変更後のテキスト ファイル作成日:%timestamp%こちらの方法でも、デフォルトの書式が使われるのようです。
BOXテキストの内容ですが、属性を設定しても、実際は以下のテキストが設定されます。
(レイアウト編集画面ではわかりませんが、メイン画面-設定の一覧にあるBOXの設定画面で確認できます。)
属性名とテキスト 属性名 設定されるテキスト ファイル名(フルパス) filename ファイル名 basename ディレクトリ名 directory ページ番号 pagenum 時間 date タイムスタンプ timestamp その為、テキストの内容が、上記属性と一致してしまうと、その内容が表示されてしまいます。 (大文字小文字は無視、前後の空白も無視されるので、FileName 等でも一致してしまいます。)
逆に、テキスト中に属性の内容を取り込みたい場合は、%で囲ってください。(例:%filename%)
後は実際に印刷して結果を確認し、 修正箇所があれば、再度テンプレートを修正してください。
以上、簡単ですがテンプレート作成例です。 今回、本文BOXは1個でしたが、2個にして、冊子印刷も可能です。 詳細は秀丸パブリッシャーのヘルプを参照してください。
【4】テンプレートの注意点
テンプレートファイルですが、一時的な設定のつもりで設定を変えてしまうと、 その設定が保存されてしまいます。
(例えば、フォントの設定等)印刷 → 印刷ダイアログ開く → 一時的なつもりでフォントを変更 → 印刷実行という作業を行うと、変更内容はテンプレートに保存されます。
設定変更を行っても、テンプレートに保存しないようにするには、 「テンプレート上書き禁止」をチェックしてください。

現状、BOXではUnicode特有の文字を指定できません。Shift_JISに含まれる文字のみ表示可能です。
ただし、「属性」をファイル名にした場合(フルパスも含む)は、 ファイル名にUnicode特有の文字があっても正常に表示されます。
テンプレートの保存場所は、「秀丸パブリッシャー」のダイアログから確認できます。
「印刷」を実行し、秀丸パブリッシャーのダイアログを表示させます。 アイアログ左上のアイコン部分をクリックすると、メニューが表示されるので「設定」を選択します。
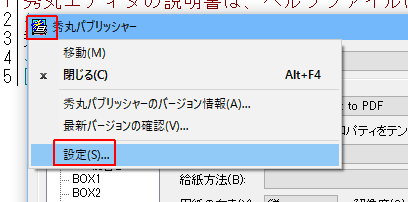
「印刷テンプレートの設定」ダイアログが表示され、テンプレートを保存してあるフォルダが表示されます。
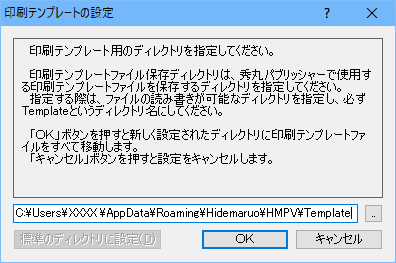
テンプレートをバックアップする場合は、このフォルダを保存するようにしてください。
