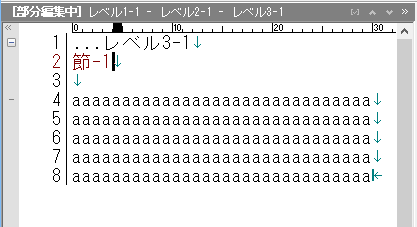第II部〜知っていると便利な秀丸の機能
アウトライン解析の枠
●アウトライン解析の枠
秀丸エディタ Ver.6.00以降では、「アウトライン解析の枠」が使用できます。
文書の構造をツリー状に表示したり、分類ごとにまとめたりして表示できます。 また、関数一覧や、強調表示一覧表示も可能です。
「アウトライン解析の枠」を表示するにはメニューの「表示」から「アウトライン解析の枠」に チェックを入れます。
[解説]
「アウトライン解析の枠」に各種項目を表示するには、設定が必要です。
- 「ツリー表示」の「通常」や「分類」では、ツリーのレベルや、分類を設定します。
「強調表示一覧」では、ファイルタイプ別で設定する強調表示の設定を使用します。
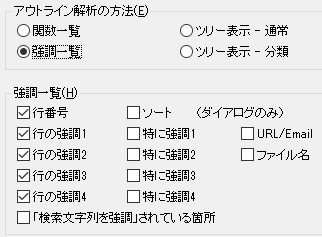
「関数一覧」では、秀丸エディタがファイルを解析し、関数の一覧を自動的に表示します。 現状では「言語」の内容は、「C言語/Java等」のみしか選ぶことができません。 「C言語/Java等」の場合、以下の言語に対応しています。
- C
- C++
- Java
- JavaScript
- C#
- Objective-C
- go言語
とりあえず使ってみよう
「アウトライン解析の枠」にどの様に表示されるかを見るため、デフォルトで内蔵されている設定を使ってみます。
メニューの「その他」-「ファイルタイプ別の設定」でダイアログを表示させ、 「設定の対象」-「アウトライン」-「解析」を選択し、「アウトライン解析の方法」を「ツリー表示-通常」を選択します。
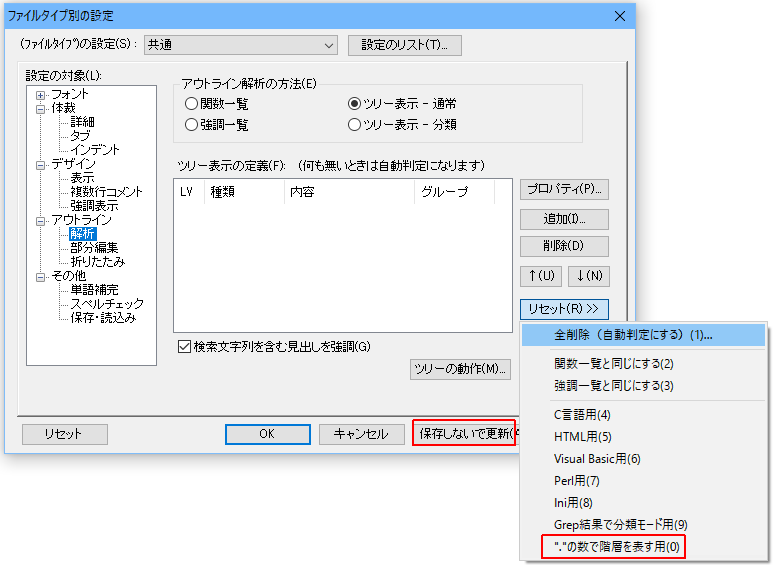
「リセット」を押すと表示されるメニューから、「“.”の数で階層を表す用」を選ぶと、 「ツリー表示の定義」が以下のように設定されます。
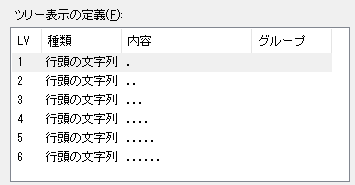
一時的な設定にするため「保存しないで更新」を押して、「ファイルタイプ別の設定」を閉じ、 以下の内容をコピーして、設定した秀丸エディタに貼り付けます。
.レベル1-1
表題-1
..レベル2-1
章-1
...レベル3-1
節-1
....レベル4-1
項-1
.....レベル5-1
段落-1
......レベル6-1
その他-1
.レベル1-2
表題-2
..レベル2-2
章-2
...レベル3-2
節-2
....レベル4-2
項-2
.....レベル5-2
段落-2
......レベル6-2
その他-2設定内容に従い「アウトライン解析の枠」にツリー状の構成が表示されます。

簡単ですが、「アウトライン解析の枠」の「ツリー表示」の例になります。 「アウトライン解析の枠」の各項目をクリックすると、その行にカーソルが移動したり、 各項目内をすべて範囲選択する等、操作が可能になります。(例は1行なのであまり意味は無いですが・・・。)
アウトライン解析のツリー設定を行うと、「折りたたみ」、「見出し」、「部分編集」も可能になりますが、 別途説明があるので、「アウトラインに関連する機能」を参照の事。
設定を変更してみよう
「ツリー表示の定義」の設定について、解説します。
まず、「ツリー表示の定義」の「レベル1」を選択し「プロパティ」を押して、設定画面を表示させます。
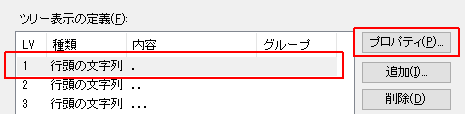
初期状態は、「オプション」が閉じられた状態で表示されますが、「オプション」ボタンを押す事で、 オプション設定部分の表示/非表示を切り替える事が出来ます。
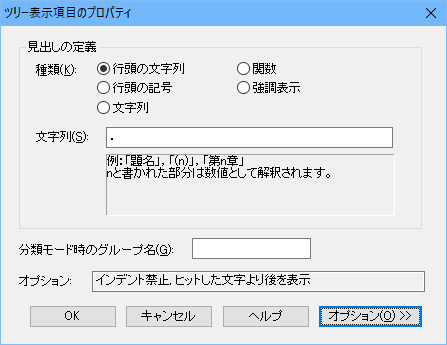
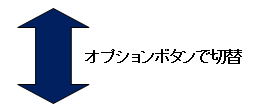
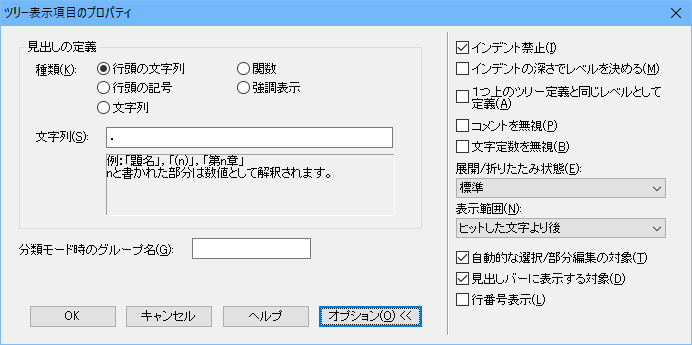
見出しの定義
ここの「見出しの定義」とオプションの「表示範囲」でツリーに表示される内容が決まります。
- 「行頭の文字列」
行頭にある指定された文字列を見出しとして解釈します。
文字列内の“n”は、数値として解釈されます。
(n) --> (1)、(10)、(100) 第n章 --> 第1章、第10章、第100章 n.n --> 1.2、2.1、3.4- 「行頭の記号」
設定した文字集合のいずれかを見出しとして解釈します。
#%& --> "#" or "%" or "&" のいずれかの文字を見出しと認識するレベルの操作を行った場合は、先頭の文字を使います。
- 「文字列」
設定した文字列を見出しとして解釈します。以下のオプションが選択可能です。
- 大文字/小文字の区別
- 単語の検索
- 正規表現
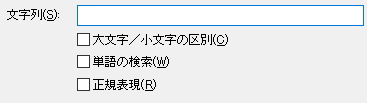
正規表現をONした場合、分類モード時のグループ名に正規表現タグを指定できます。 「ツリー表示の分類について」を参照してください。
- 「関数」
- 関数を見出しとして解釈します。 対応する言語は、関数一覧と同じになります。
- 「強調表示」
強調表示されている行を見出しとして解釈します。
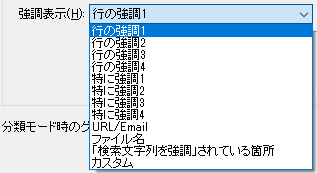
オプションの説明
- 「インデント禁止」
「行頭の文字列」と「行頭の記号」のみに設定可能な項目。 見出しに設定した文字列/記号の前に、タブ文字や、空白文字を認めるかどうかです。
例)OFFの場合は、「レベル1-3」を見出しと認識する。(ONの場合は認識しない。)
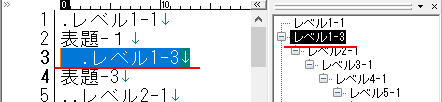
- 「インデントの深さでレベルを決める」
前の見出しとの比べて、インデントが深ければ1つ下のレベルになります。
「ツリー表示の定義」の「レベルの見せ方」が「絶対的」になっていると、この指定は無効です。
実際に設定してみます。「追加」ボタンを押して、現状の設定に以下の内容を追加します。
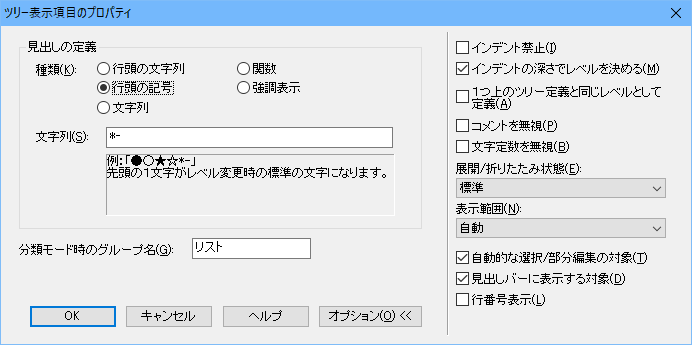
一時的な設定にするため「保存しないで更新」を押して、閉じます。
「レベル2-1」に以下の内容を追加します
- aaaa * bbbb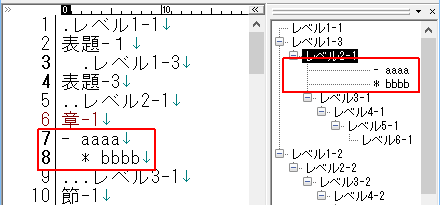
「レベルの見せ方」が「絶対的」になっている為、レベル7の見出しとして認識されます。 ここで設定を「絶対的」から「相対的」に変更します。
「ツリー表示の定義」画面にある「ツリーの動作」をクリックすると、設定画面が開きます。
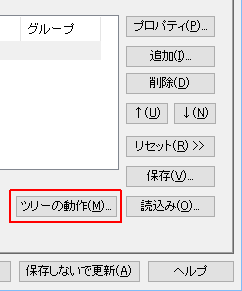
ここで、レベルの見せ方を、「相対的」に変更します。
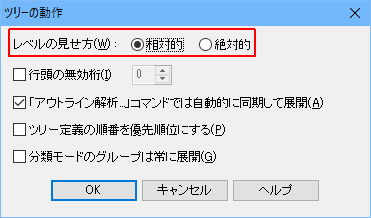
一時的な設定にするため「保存しないで更新」を押して、閉じます。
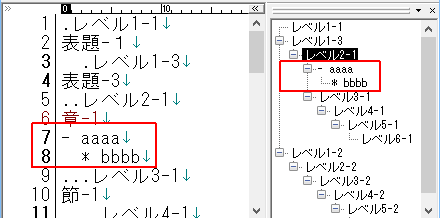
「絶対的」な場合と表示状態が変化しましたが、これは直ぐ上の見出しとレベルの比較を行い、 レベルが低ければ「下位レベル」と判断している(レベル7とは認識しない)からです。 さらに、“bbbb” は、“aaaa” より、インデントが深くなっている為、さらに下位と判断されます。
やっと、オプションの説明になります。
ONの場合認識
├レベル2-1 │└aaaa レベル2より低いレベルなので1段下げ │ └bbbb インデントの深さより、"aaaa" より低いレベルなので1段下げOFFの場合認識
├レベル2-1 │├aaaa レベル2より低いレベルなので1段下げ │└bbbb インデントの深さは関係ないので、"aaaa" と同じレベルこのチェックがONの場合、インデントだけで、レベルを決める事が出来ます。
- 「一つ上のツリー定義と同じレベルとして定義」
「追加」していくと、上のレベルから順番に定義されていきます。 「インデントの深さでレベルを決める」の説明で追加した項目は、「レベル7」になっています。
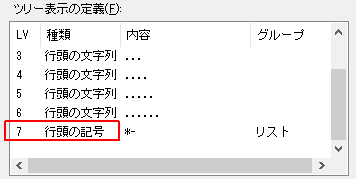
このオプションを「ON」にすると、「一つ上のツリー定義と同じレベル」になります。 この場合は、「レベル6」。“LV”の項目が空白なのは、一つ上と同じという意味。
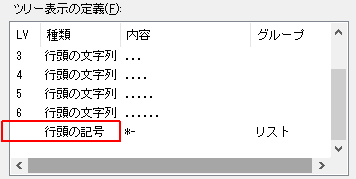
通常は、「一つのレベルに対し定義は1個」という状態ですが、このチェックをONにする事で、 「一つのレベルに対し定義を複数個」設定する事が出来ます。
- 「コメントを無視」
- 「ファイルタイプ別の設定」-「デザイン」で、「コメント」と認識している箇所を、 見出しと認識させたくない場合は、「ON」にしてください。
- 「文字定数を無視」
- 「ファイルタイプ別の設定」-「デザイン」で、「文字定数」と認識している箇所を、 見出しと認識させたくない場合は、「ON」にしてください。
- 「展開/折りたたみ状態」
ツリー表示の状態を設定します
- 標準
子があるときは初期状態で展開し、手動で折り畳みも可能。 - 初期状態でツリーを折りたたみ
最初に表示する場合は、ツリーを折りたんだ状態にする。 - 展開したままで固定
子があるときに[+]/[-]マークなどは表示せずに、常に展開された状態。
- 標準
- 「表示範囲」
見出しを表示する範囲を決めます。
以下の場合に適用されます。
- 「アウトライン解析の枠」
- 「アウトライン解析…」のダイアログ
- 「見出しバー」
以下の選択ができます。
- 自動
ヒットした文字以降
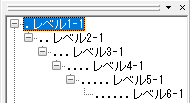
ヒットした文字より後
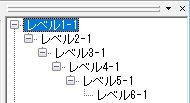
ヒットした文字のみ
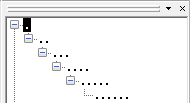
- 行全体
(この例では「ヒットした文字以降」と同じ) 次の行全体
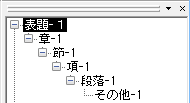
ツリーに表示する内容を、任意の部分だけにしたい場合は、「見出しの定義」を「文字列」にして、正規表現を使います。 後読み(先頭にある記号の指定等)と先読み(表示したくない後方部分を指定)を使うか、ヒットした扱いにするタグ指定を使います。 そして、「表示範囲」を「ヒットした文字のみ」にすれば、任意部分のみ表示可能になります。
- 「自動的な選択/部分編集の対象」
ONの場合、以下の状態に影響があります。
- 「部分編集」コマンドを実行したとき、自動的に部分編集となる範囲の境界となる見出しかどうか
- 「折りたたみ用の余白」で大きな[+]/[-]マークとして表示され、折りたたみの対象となるかどうか
- 「次の見出し」「前の見出し」コマンドでジャンプする対象となるかどうか
- 「見出しバーに表示する対象」
- OFFにすると、見出しバーに表示しないようになります。
- 「行番号表示」
- 見出しに行番号も表示する/しないの設定です。
ツリー表示の分類について
「分類モード時のグループ名」を入力しておくと、「ツリー表示-分類」が使用できます。
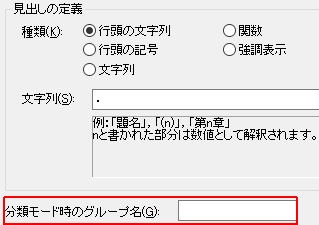
現状の設定にグループ名を追加してみます。

「ツリー表示-分類」に変更すると、表示が以下のように、設定したグループ名毎になります。
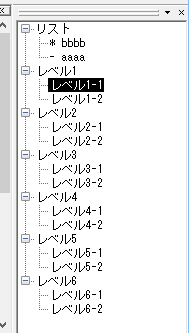
「見出しの定義」で「文字列」を選択し、「正規表現」を有効にした場合、 グループ名に正規表現にマッチしたタグを指定する事が出来ます。
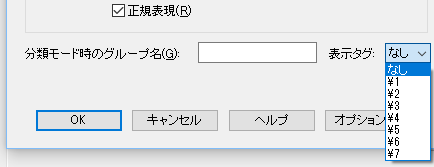
ツリーの操作
「アウトライン解析の枠」で、見出しの項目を選択すると、右クリックメニューでツリーの単位の操作が可能です。
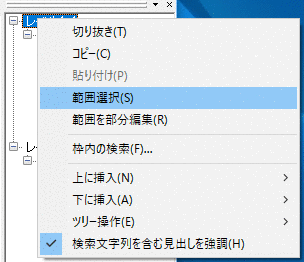
例えば「切り抜き」ですが、選択した見出し下にあるツリーも対象になります。
実行前├レベル1-1
│└レベル2-1
│ └レベル3-1 <----ここを選択し、「切り抜き」を実行すると下のツリーも対象になる。
│ └レベル4-1
│ └レベル5-1
│ └レベル6-1
├レベル1-2├レベル1-1
│└レベル2-1
├レベル1-2「コピー」や「範囲選択」も同様に、ツリー構造になっている場合は、選択以下のツリーも対象になります。
「上に挿入」/「下に挿入」は、選択した見出しの上か下に、指定したレベルの見出しを追加可能です。
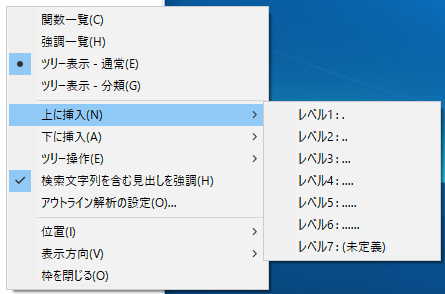
「ツリー操作」では、見出しのレベル上げたり、下げたりも可能です。 「ツリーそのものをコピー」では「アウトライン解析の枠」の内容をクリップボードにコピーします。 ツリーの場合は罫線(?)ではなく、レベルの数だけTABコード(0x09)が入ります。
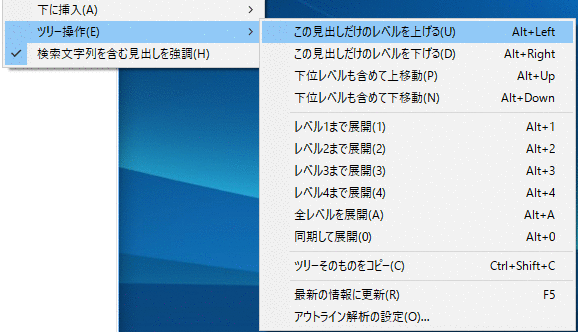
アウトラインに関連する機能
アウトライン解析に関連する機能として以下の機能があります
標準では非表示になっていて、表示するには以下の “>>” を押す事で表示可能です。
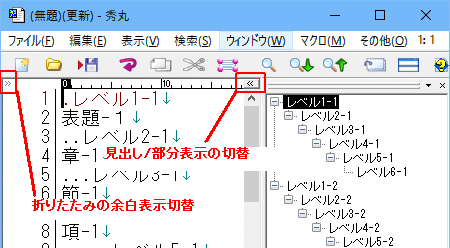
もう一度 “>>” を押す事で非表示になります。
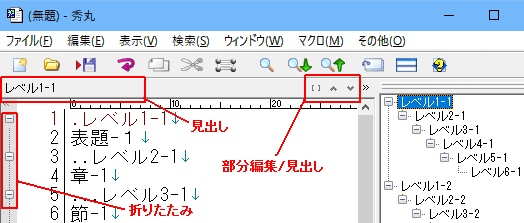
見出しバー
カーソルが今どこにあるかを表示します。設定により表示しない事も可能です。 (「見出しバーに表示する対象」)
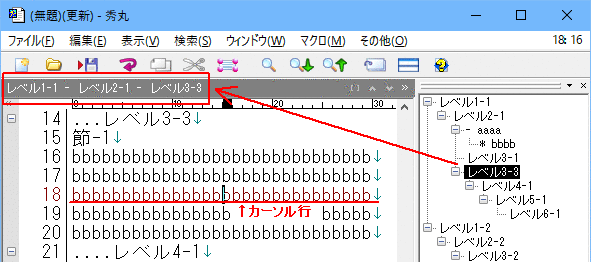
見出しバーの矢印を押す事で、見出しの移動が可能です。
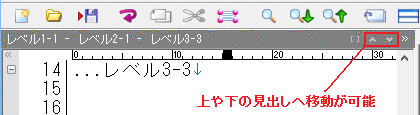
折りたたみ
エディタ上の本文を、見出し単位で折りたたむ事が出来ます。 折りたたみ可能な箇所は、 で示されます。
で示されます。
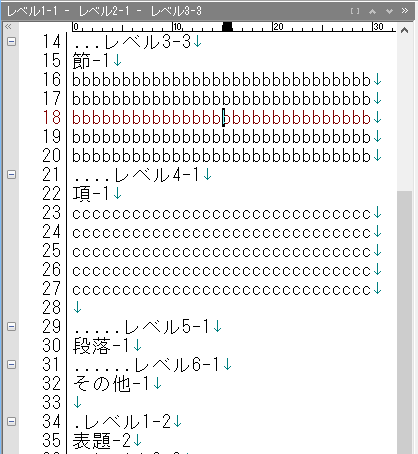
「レベル3-3」で折りたたむと、それ以下のレベルまで折りたたまれます。  をクリックすると展開されます。
をクリックすると展開されます。
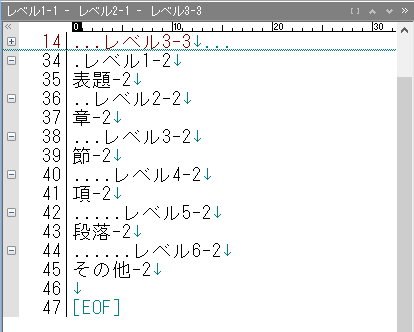
アウトラインの見出しだけではなく、選択範囲を折りたたむ事も可能です。 「見出し」ではないので、マーカーが異なります。
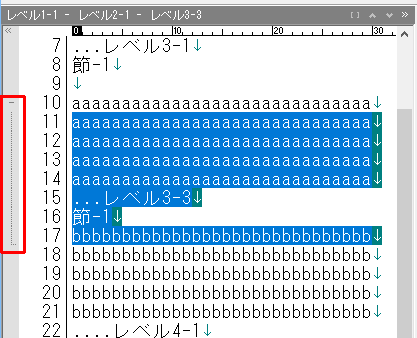
範囲選択すると範囲を示すマーカーが出るので、クリックすると折りたたまれます。
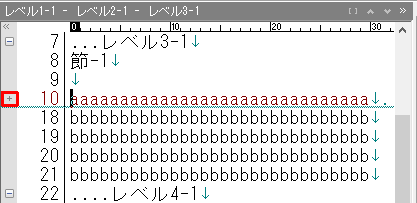
折りたたみの設定
折りたたみに関する設定は、「ファイルタイプ別の設定」-「アウトライン」-「折りたたみ」で変更が可能です。
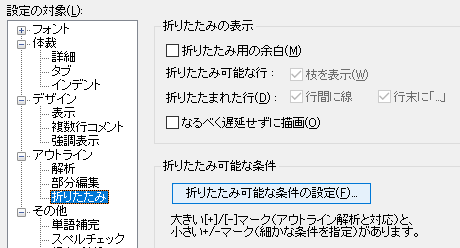
「折りたたみ可能な条件」にある「折りたたみ可能な条件の設定」を押すと詳細設定も可能です。
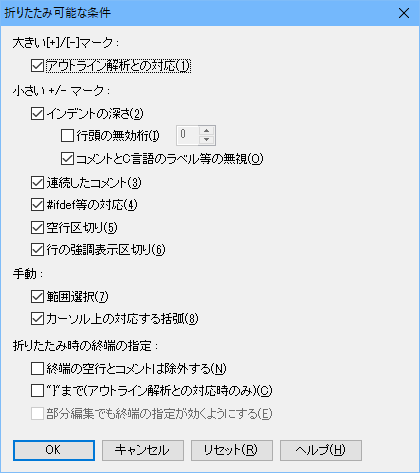
部分編集
エディタ上の本文を、見出し単位で部分編集状態にする事が出来ます。 部分編集になると、グレーアウトされた箇所は編集できません。 検索や置換も、部分編集内に限定されます。
部分編集可能な箇所は、 で示され、 範囲は点線で示されます。
で示され、 範囲は点線で示されます。
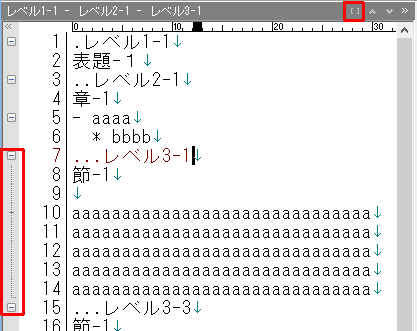
「レベル3-1」にカーソルがある状態で、見出しバーにある  をクリックすると 部分編集モードになります。
をクリックすると 部分編集モードになります。
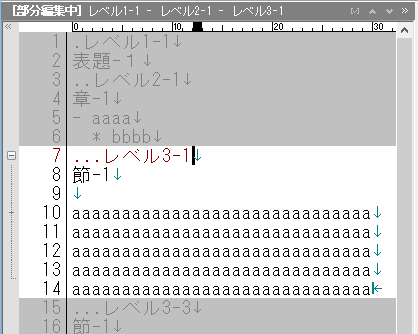
折りたたみと同様に、選択範囲を部分編集にする事も可能です。
部分編集対象外部分の表示方法
デフォルト状態では、部分編集の対象外部分はグレーアウトしますが、 表示方法は「ファイルタイプ別の設定」-「アウトライン」-「部分編集」-「部分編集の表示」で変更が可能です。
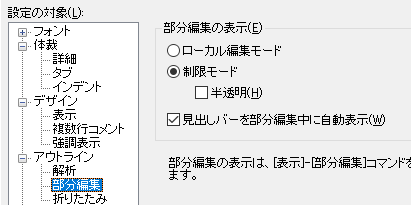
- 制限モード
デフォルトは「制限モード」になっていて、グレーアウトします。 「半透明」にチェックを入れると、グレーアウトするかわりに半透明になりますが、 白背景だとわかりにくいので、黒背景に変えてみます。
画面配色の関係で、グレーアウトでは見にくい場合は半透明を使う方法もあります。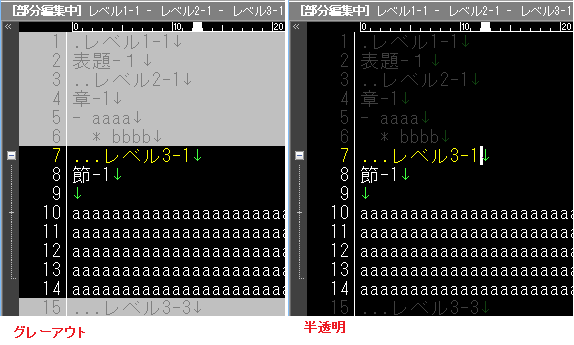
- ローカル編集モード
ローカル編集モードは、部分編集部分のみ表示され、あたかも別の文章のように表示されます。 (行番号も先頭が1から表示される)