编辑JPEG和TIFF图像
通过DPP,您可以使用 [RGB] 和 [NR/ALO] 工具调色板,以与调节RAW图像相同的方式来调节JPEG和TIFF图像。因为使用工具调色板进行的调节(配方)只更改图像处理条件,所以“原始图像数据本身”保持不变。因此编辑不会带来图像失真,您可以任意次数地重新调节图像。
-
在主窗口中双击一个缩略图图像。
-
出现编辑窗口。
-
-
选择 [查看] 菜单 → [工具调色板]。
-
出现工具调色板。
-
-
选择工具调色板上的 [RGB] 选项卡并编辑图像。
自动调节亮度和色彩(色调曲线辅助)
调节亮度和对比度
使用单击白平衡调节色调
调节色调、饱和度和清晰度
色调曲线调节
调节动态范围 -
选择工具调色板上的 [NR/ALO] 选项卡并编辑图像。
使用工具调色板调节的内容可以作为配方文件单独处理(扩展名是“.vrd”)。
在DPP中,使用工具调色板进行的所有调节(图像处理条件信息)都可以作为称为“配方”的数据保存在图像中,或可以作为单独的配方文件(扩展名“.vrd”)保存、下载和应用到其它图像(使用调节内容(配方)、对其它图像应用编辑内容)。
关于RGB工具调色板
使用 [RGB] 工具调色板中的功能,您可以调节JPEG和TIFF图像,这与通常的图像编辑软件的功能一样。然而,由于 [RGB] 工具调色板中的功能的调节幅度比 [RAW] 工具调色板更广阔,如果您的调节幅度太大,图像色彩可能会饱和或图像质量可能会失真。因此,小心不要过度地调节您的图像。您可以使用 [RGB] 工具调色板中的功能调节RAW图像。然而,对于色调曲线调节和自动调节以外的功能,建议您使用 [RAW] 工具调色板中的相同功能调节RAW图像。
RGB工具调色板
| [色调曲线辅助] | 自动调节(色调曲线辅助) |
| [色调曲线调节] | 色调曲线调节 |
| 单击白平衡 | |
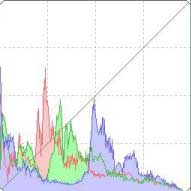 |
动态范围调节 |
| [亮度] | 亮度和对比度调节 |
| [对比度] | |
| [色调] | 色调和饱和度调节 |
| [饱和度] | |
| [清晰度] | 清晰度调节 |
 |
放大显示位置* |
用主窗口中的工具调色板编辑
通过单击主窗口的工具条中的 [工具] 按钮,会显示与编辑窗口中所显示的工具调色板相同的工具调色板,您可以用其编辑图像。
自动调节亮度和色彩(色调曲线辅助)
为使图像成为一个理想的标准图像,自动调节图像色调曲线。您可以从“标准”和“高”之中选择自动调节的程度。
单击想要的自动调节按钮。
-
色调曲线随着调节而改变。
-
-
[
] (标准)
- 标准自动调节。适合大多数的图像。
-
[
] (高)
- 当使用标准自动调节获得的效果不强时使用此项。
-
[
]
- 将色调曲线恢复到原始的设置。
对于下面的图像而言,自动调节(色调曲线辅助)的结果可能与预期的结果有出入。
- 正确曝光拍摄的图像
- 亮度不平衡的图像
- 过于暗淡的图像
- 背光极强的图像
调节亮度和对比度
可以调节图像的亮度和对比度。
查看图像时进行调节。
输入一个值或者左右拖动滑块来调节亮度和对比度。
-
[亮度]
- 将滑块向右移动可以使图像变亮,向左移动可以使图像变暗。
-
[对比度]
- 用来调节色彩对比的调制和程度。向右移动滑块使图像对比更强,向左移动滑块使图像对比更弱。
使用单击白平衡调节色调
您可以通过选中图像的一部分作为标准白色来调节白平衡,以使得图像看起来自然。当由于受到光源的影响而导致白色调变化时,在图像上的部分使用单击白平衡非常有效。
-
单击 [
 ] 按钮。
] 按钮。-
当鼠标指针经过图像上时,指针 [
 ] 变成 [
] 变成 [  ]。
]。
-
单击要作为标准白色的点。
-
以您选择的点作为标准白色,对图像的色彩进行调节。
-
如果您单击图像上另一个点,白平衡会被再次调节。
-
如果要完成单击白平衡的操作,请单击鼠标右键或再次单击 [
 ] 按钮。
] 按钮。
-
当图像中没有白色区域时,您可以通过在步骤2中点击图像的灰点来调节白平衡。这与选择白色点进行调节的结果相同。
鼠标指针位置的坐标和图像的RGB数值(8位转换)会显示在窗口的左下角。
以单击点为中心,将四周5×5像素范围的平均值作为图像调节的基准。
直方图显示调节带来的变化。您也可以将直方图显示固定为进行任何调节之前的显示。(工具调色板)
调节色调、饱和度和清晰度
您可以调节色调和饱和度,使图像的整体氛围看起来更清晰或更柔和。
查看图像时进行调节。
输入一个值或者左右拖动滑块来调节色调、饱和度和清晰度。
-
[色调]
- 向右移动滑块使色调更黄,向左移动滑块使色调变红。
-
[饱和度]
- 将滑块向右移动可以使颜色更深,向左移动可以使颜色更淡。
-
[清晰度]
- 将滑块向右移动可以使图像整体氛围更加清晰,向左移动可以使图像的整体氛围更柔和。
将窗口视图设定为 [100%视图]、 [50%视图] 或 [200%视图] 来调节清晰度。如果将视图设定为 [适合窗口] (完整视图),清晰度会显得不自然。
色调曲线调节
您可以通过更改色调曲线调节指定区域的亮度、对比度和色彩。
-
选择色调曲线模式和内插方式。
-
在图表上单击鼠标右键来显示菜单。
-
进行调节。
-
单击色调曲线会在色调曲线上显示 [
 ]。将 [
]。将 [  ] 拖到您想要放置的地方。
] 拖到您想要放置的地方。 -
水平轴显示输入水平,垂直轴显示输出水平。
-
[
 ] 的最大数是8。
] 的最大数是8。 -
如果要删除 [
 ] ,或者按下<Del>键,或者在 [
] ,或者按下<Del>键,或者在 [  ] 上双击。
] 上双击。
-
-
[RGB]
- 批量调节RGB。
-
[R] / [G] / [B]
- 调节每个通道。
调节动态范围
图像中从暗点到亮点的动态范围(渐变表现宽度)可以进行调节。阴影点越是向右,图像中暗点渐变消失得越多,并且图像变得更暗。高光点越是向左,图像中亮点渐变消失得越多,并且图像变得更亮。阴影点与高光点之间的空间越狭窄,图像的从亮点到暗点的渐变就越有限。
查看图像时进行调节。
-
当您将鼠标指针移至图形的左边缘时,鼠标指针 [
 ] 变成 [
] 变成 [  ]。向右拖动滑块来调节阴影点。
]。向右拖动滑块来调节阴影点。 -
当您将鼠标指针移至图形的右边缘时,鼠标指针 [
 ] 变成 [
] 变成 [  ]。向左拖动滑块来调节高光点。
]。向左拖动滑块来调节高光点。 水平轴显示输入水平,垂直轴显示输出水平。
-
阴影点的设置范围是0到247(输入数值时以1为增量)。
高光点的设置范围是8到255(输入数值时以1为增量)。
直方图显示调节带来的变化。您也可以将直方图显示固定为进行任何调节之前的显示。(工具调色板)