编辑图像
这一部分说明使用编辑窗口中的工具调色板调节图像的方法。即使进行了错误的调节,您可以使用 [  ] 按钮容易地将图像恢复为原始状态。敬请尝试多种调节。这一部分说明使用 [RAW] 工具调色板功能进行调节的方法,以及使用 [RGB] 工具调色板自动进行调节的方法。
] 按钮容易地将图像恢复为原始状态。敬请尝试多种调节。这一部分说明使用 [RAW] 工具调色板功能进行调节的方法,以及使用 [RGB] 工具调色板自动进行调节的方法。
-
在主窗口中双击一个缩略图图像。
-
出现编辑窗口。
-
-
选择 [查看] 菜单 → [工具调色板]。
-
出现工具调色板。
-
-
选择工具调色板上的 [RAW] 选项卡并编辑图像。
调节亮度
更改图片样式
通过改变白平衡调节色调
使用单击白平衡调节色调
调节对比度
更改色调和颜色饱和度
调节图像清晰度-
根据使用工具调色板所进行的调节,图像实时发生变化。
-
如果要返回到使用工具调色板进行的最后一次操作之前的状态,在 [编辑] 菜单中选择 [撤销] 或同时按下<Ctrl> + <Z>键。
您可以在 [调节] 菜单中旋转图像。
您可以一边比较调节前后的图像,一边对图像进行调节。(一边与原始图像比较一边调节)
您可以使多个图像同步,一边比较这些图像一边进行编辑。(通过比较多个图像进行调节)
关于RAW工具调色板
您可以根据编辑需要,用工具调色板在 [RAW]、[RGB]、[NR/ALO] 和 [镜头] 选项卡之间切换来调节图像。可以使用 [RAW] 工具调色板的功能执行与用您的相机的功能可执行的调节相类似的调节。如果在拍摄期间相机设置不正确,或当拍摄的结果与您的所视有所出入时,您可以使用与相机的功能相似的 [RAW] 工具调色板获得与您的设想更接近的拍摄结果。
RAW工具调色板
| [亮度调节] | 亮度调节 |
| [白平衡调节] | 白平衡调节(通过改变白平衡调节色调、使用单击白平衡调节色调、使用色温调节白平衡、使用色彩轮盘调节白平衡) |
| [图片样式] | 图片样式设置(更改图片样式、使用图片样式文件) |
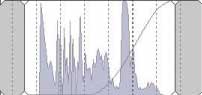 |
动态范围调节 |
| [对比度] | 对比度调节 |
| [高光] | 阴影/高光调节 |
| [阴影] | |
| [线性] | 线性设置 |
| [色调] | 色调和颜色饱和度调节 |
| [颜色饱和度] | |
| [清晰度] / [非锐化滤镜] | 清晰度调节 |
 |
放大显示位置* |
用主窗口中的工具调色板编辑
通过单击主窗口的工具条中的 [工具调色板] 按钮,会显示与编辑窗口中所显示的工具调色板相同的工具调色板,您可以用其编辑图像。
调节亮度
可以调节图像的亮度。将滑块向右移动可以使图像变亮,向左移动可以使图像变暗。
查看图像时进行调节。
向左或右拖动滑块,或在 [亮度调节] 中输入数值调节亮度。
更改图片样式
如果您所拍摄的图像与所看到的不同,可以通过改变图片样式使图像更接近您的设想。即使您已经选择 [单色] 保存了图像,只要通过选择 [单色] 以外的图片样式,仍然可以在任意时刻将图像更改为其它图片样式。
-
从列表框中选择图片样式。
| 拍摄图像时在相机上设定的图片样式。 在相机上选择了创意拍摄区中的模式时,会显示( )中设定的图片样式。 在相机上选择了基本拍摄区中的模式时,会在( )中显示 [拍摄设置],并依据所选拍摄模式应用图像特性。 |
|
| [标准] | 图像看起来鲜明生动。通常来讲,这个设置适合大多数的图像。 |
| [自动] | 色调将调节为适合场景。色彩会显得生动。尤其在拍摄自然界、室外或日落场景时蓝天、绿色植物以及日落的颜色会显得生动。 |
| [人像] | 适合较佳的皮肤色调。对妇女和儿童的特写镜头很有效。通过更改 [色调] ,您可以调节皮肤色调。 |
| [风光] | 适合鲜明生动的蓝色和绿色。对制作能给人留下深刻印象的风光图像很有效。 |
| [中性] | 适合自然色彩和柔和的图像。对将要进行编辑的底片图像很有效。 |
| [可靠设置] | 当在5,200K色温条件下拍摄物体时,色彩被比色调节以匹配物体的色彩。对将要进行编辑的底片图像很有效。 |
| [单色] | 适合黑白图像。您也可以使用 [过滤效果] 或 [调色效果] 来进行调节。 |
| (登记在相机中的图片样式文件) | 当选择用登记在相机中的图片样式文件拍摄的图像时显示。在列表中,图片样式文件的名称显示在( )中。 |
| [在DPP中应用的图片样式文件] | 在DPP中应用的图片样式文件名称显示在 [ ] 中。 |
-
即使RAW图像来自没有图片样式设置的相机,只要RAW图像对应DPP,您仍然可以设置图片样式。(支持的图像)
即使改变图片样式,仍然可以保留 [色调]、[颜色饱和度]、[对比度]、[非锐化滤镜] 和 [清晰度] 设置。(工具调色板)
只对EOS-1D X、EOS-1D C、EOS 5D Mark III、EOS 6D、EOS 70D、EOS 700D、EOS 100D、EOS 650D、EOS 600D、EOS M2或EOS M拍摄的图像应用 [自动]。当选择多个图像改变图片样式时,如果其中包含用EOS-1D X、EOS-1D C、EOS 5D Mark III、EOS 6D、EOS 70D、EOS 700D、EOS 100D、EOS 650D、EOS 600D、EOS M2或EOS M拍摄的图像,可以选择 [自动]。然而,实际上只对EOS-1D X、EOS-1D C、EOS 5D Mark III、EOS 6D、EOS 70D、EOS 700D、EOS 100D、EOS 650D、EOS 600D、EOS M2或EOS M拍摄的图像应用 [自动]。
对于在相机上创建的多重曝光RAW图像,无法选择 [自动]。
图片样式文件
图片样式文件是图片样式的扩展功能文件。(使用图片样式文件)
通过改变白平衡调节色调
如果拍摄的图像色调看起来不自然,可调节白平衡使色调自然。您可以使色调变成自然,方法是设定拍摄诸如淡色花之类图像时的光源。
从列表框中选择白平衡。
-
( )是拍摄图像时在相机上设定的白平衡。
在相机上选择了创意拍摄区中的模式时,会显示( )中设定的白平衡。
在相机上选择了基本拍摄区中的模式时,会在( )中显示 [拍摄设置],并依据所选拍摄模式应用图像特性。
如果校正了白平衡,会在( )中显示校正值。
-
| [自动] | 自动调节白平衡。 |
| [日光] | 适用于阳光灿烂的户外。 |
| [阴影] | 适用于户外的阴影区。 |
| [多云] | 适用于阴天、雾天和日落时。 |
| [钨丝灯] | 适用于白炽灯(电灯泡)。 |
| [白色荧光灯] | 适用于白色荧光灯。 |
| [闪光灯] | 当使用闪光灯时。 |
| [色温] | 您可以在2500到10000K的范围内(每次增量为100K)手动设定色温。 |
| [单击白平衡] | 当您对图像进行了单击白平衡调节时,显示调节后的图像。 |
如果在改变白平衡后图像色调看起来不自然,请使用单击白平衡调节白平衡。
调节白平衡后要进一步精细调节色调时,可以使用 [色调] 获得更接近您要求的色调。
-
当您从列表框中选择了 [
( )] 时,无法将调节结果注册为个人白平衡。
-
对于在相机上创建的多重曝光RAW图像,无法改变或调节白平衡。
使用单击白平衡调节色调
您可以通过选中图像的一部分作为标准白色来调节白平衡,以使得图像看起来自然。当由于受到光源的影响而导致白色调变化时,在图像上的部分使用单击白平衡非常有效。
-
单击 [
 ] 按钮。
] 按钮。-
当鼠标指针经过图像上时,指针 [
 ] 变成 [
] 变成 [  ]。
]。
-
单击要作为标准白色的点。
-
以您选择的点作为标准白色,对图像的色彩进行调节。
-
如果您单击图像上另一个点,白平衡会被再次调节。
-
如果要完成单击白平衡的操作,请单击鼠标右键或再次单击 [
 ] 按钮。
] 按钮。
-
当图像中没有白色区域时,您可以通过在步骤2中点击图像的灰点来调节白平衡。这与选择白色点进行调节的结果相同。
-
以单击点为中心,将四周5×5像素范围的平均值作为图像调节的基准。
-
对于在相机上创建的多重曝光RAW图像,无法改变或调节白平衡。
调节对比度
可以调节对比的调制和程度。将滑块向右移动可以使对比度增强,向左移动可以使对比度减弱。
查看图像时进行调节。
向左或向右拖动滑块用9个步骤调节色调曲线。
当您将要使用带有高级编辑功能的图像编辑软件单独进行调节时,请使用 [线性]。注意,当 [线性] 被勾选时,图像会变得暗淡。
更改色调和颜色饱和度
可以调节皮肤色调和整体色彩饱和度。如果图片样式被设定为 [单色]、 [色调] 和 [颜色饱和度] 切换到 [过滤效果] 和 [调色效果] 。
查看图像时进行调节。
向左或向右拖动滑块来调节色调和颜色饱和度。
-
[色调]
- 主要用于调节皮肤色调。将滑块向右移动可以使皮肤色调更黄,向左移动可以使皮肤色调更红。
-
[颜色饱和度]
- 图像的整体色彩深度通过颜色饱和度进行调节。将滑块向右移动可以使颜色更深,向左移动可以使颜色更淡。
-
[过滤效果]
- 创建出在相同的单色相片上强调云的白色和树的绿色的图像。
| [无] | 无过滤器效果的普通单色图像。 |
| [黄色] | 蓝天的表现更为自然,白云更为清晰。 |
| [橙色] | 蓝天变得有些暗淡。落日的亮度进一步增强。 |
| [红色] | 蓝天变得十分暗淡。秋叶变得清晰而明亮。 |
| [绿色] | 人的皮肤色调和嘴唇变得柔和。树的绿叶清晰而明亮。 |
-
[调色效果]
- 您可以创建出添加了一种色彩的单色相片。可以从 [无]、 [深褐色]、 [蓝色]、 [紫色] 和 [绿色] 之间进行选择。
要强调过滤效果时,将 [对比度] 滑块设定在靠近右边的位置。
调节图像清晰度
您可以使图像的整体氛围更加清晰或者更加柔和。可以从两种模式([清晰度] 和 [非锐化滤镜])中选择并进行调节。
-
[清晰度]
- 通过调节图像轮廓的强调程度来控制图像的清晰度。越向右移动 [清晰度] 滑块(设置越大),边缘越被强调,因而图像更加清晰。
-
[非锐化滤镜]
- 更加精细地调节图像清晰度。
[强度]
显示强调图像轮廓的程度。越向右移动滑块(设置越大),图像边缘越被强调,因而图像更加清晰。
[精细度]
显示被强调轮廓的精细度。越向左移动滑块(设置越小),越能强调精细的细节。
[临界值]
设定“与强调边缘之前的周围相比应该有多少对比度差异”。
- 更加精细地调节图像清晰度。
-
从列表框中选择 [清晰度] 并进行设置。
查看图像时进行调节。
向左或向右拖动滑块来调节清晰度。
将窗口视图设定为 [200%视图]、[100%视图] 或 [50%视图] 来调节图像清晰度。如果将视图设定为 [适合窗口](完整视图),调节效果可能会显得不自然。
自动调节亮度和色彩(色调曲线辅助)
为使图像成为一个理想的标准图像,自动调节图像色调曲线。您可以从“标准”和“高”之中选择自动调节的程度。
单击 [RGB] 选项卡并单击想要的自动调节按钮。
-
色调曲线随着调节而改变。
-
-
[
] (标准)
- 标准自动调节。适合大多数的图像。
-
[
] (高)
- 当使用标准自动调节获得的效果不强时使用此项。
-
[
]
- 将色调曲线恢复到原始的设置。
对于下面的图像而言,自动调节(色调曲线辅助)的结果可能与预期的结果有出入。
- 正确曝光拍摄的图像
- 亮度不平衡的图像
- 过于暗淡的图像
- 背光极强的图像