Редактирование JPEG и TIFF изображений
С помощью DPP вы можете редактировать JPEG и TIFF изображения так же, как и RAW изображения, с использованием палитр инструментов [RGB] и [NR/ALO]. Поскольку изменения, внесенные через палитру инструментов (рецепт) меняют только условия обработки изображения, «графическая информация как таковая» остается нетронутой. Поэтому не возникает проблемы с ухудшением качества изображения, которое происходит при редактировании, и вы можете редактировать ваши изображения любое количество раз.
-
Щелкните два раза по эскизу изображения в главном окне.
-
Появится окно редактирования.
-
-
Выберите меню [Вид] → [Палитра инструментов].
-
Появится палитра инструментов.
-
-
Выберите лист-вкладку [RGB] на палитре инструментов и отредактируйте изображение.
Автоматическая корректировка яркости и цвета (Помощник кривой тонов)
Настройка яркости и контраста
Корректировка тона цвета с использованием выбора баланса белого
Настройка оттенка, насыщенности и резкости
Настройка кривой тонов
Настройка динамического диапазона -
Выберите лист-вкладку [NR/ALO] на палитре инструментов и отредактируйте изображение.
Изменения, внесенные с помощью палитры инструментов могут рассматриваться отдельно, как файл рецепта (расширение «.vrd»).
В DPP все изменения (условия обработки изображения), внесенные через палитру инструментов, могут быть сохранены к изображению как информация, называемая «рецептом», либо могут быть сохранены, загружены и применены к другим изображениям как отдельный файл рецепта (расширение «.vrd») (Использование изменений (Рецепта), Применение результатов редактирования к другому изображению).
О палитре инструментов RGB
С помощью палитры инструментов [RGB], вы можете редактировать JPEG и TIFF изображения, имея в своем распоряжении те же функции, какие есть в обычном графическом редакторе. Но поскольку функции редактирования в палитре инструментов [RGB] шире, чем в палитре [RAW], при значительных изменениях цвет изображения может оказаться более насыщенным или качество изображения снизиться. Поэтому будьте осторожны, чтобы не вносить слишком много изменений. Вы также можете редактировать RAW изображения и использованием функциональности палитры инструментов [RGB]. Но за исключением функций настройки кривой тонов и автоматической настройки, для редактирования RAW изображений рекомендуется использовать палитру инструментов [RAW], где присутствуют те же самые функции.
Палитра инструментов RGB
| [Помощник кривой тонов] | Автоматическая настройка (помощник кривой тонов) |
| [Настройка кривой тонов] | Настройка кривой тонов |
| Выбор баланса белого | |
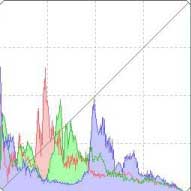 |
Настройка динамического диапазона |
| [Яркость] | Настройка яркости и контраста |
| [Контраст] | |
| [Оттенок] | Настройка оттенка и насыщенности |
| [Насыщенность] | |
| [Резкость] | Корректировка резкости |
 |
Положение окошка увеличения* |
*Если изображение отображается увеличенным, окошко увеличения можно передвинуть, потащив его. Значок положения окошка увеличения появляется когда было установлено [Состыкованное отображение] и окно редактирования изображения было увеличено. (Палитра инструментов)
Редактирование с использованием палитры инструментов в главном окне
Если нажать кнопку [Инструмент], на панели инструментов главного окна, появится такая же панель инструментов, которая есть в окне редактирования, и вы сможете редактировать изображения.
Автоматическая корректировка яркости и цвета (Помощник кривой тонов)
Чтобы получить хорошее стандартное изображения используйте автоматическую настройку кривой тонов. Вы можете выбрать степень автоматической подстройки «Стандартная» или «Высокая».
Нажмите нужную кнопку автоматической настройки.
-
Кривая тонов изменится.
-
-
[
] (Стандартное)
- Стандартная автоматическая подстройка. Годится для большинства изображений.
-
[
] (Высокое)
- Используйте когда эффект от стандартной автоматической подстройки недостаточно сильный.
-
[
]
- Возвращает кривую тонов к первоначальным настройкам.
Результат автоматической подстройки (помощник кривой тонов) может получится не таким, какой ожидается, для следующих изображений:
- Изображения, которые были сняты с правильной выдержкой
- Изображения, где яркость не сбалансирована
- Изображения, которые слишком темные
- Изображения с яркой подсветкой
Настройка яркости и контраста
Яркость и контраст изображения могут быть изменены.
Редактирование изображения при просмотре.
Введите величину или потащите ползунок влево или вправо, чтобы настроить яркость и контраст.
-
[Яркость]
- Подвиньте ползунок вправо, чтобы сделать изображение ярче, и влево, чтобы сделать его темнее.
-
[Контраст]
- Используется для настройки модуляции и степени контрастности цвета. Подвиньте ползунок вправо, чтобы сделать изображение более контрастным, и влево, чтобы сделать его менее контрастным.
Корректировка тона цвета с использованием выбора баланса белого
Вы можете откорректировать баланс белого, используя выбранную часть изображения как стандарт для белого, чтобы изображение выглядело более натурально. Использование выбора баланса белого действенно когда тон белого цвета изменился на части изображения под влиянием источника света.
-
Нажмите кнопку [
 ].
].-
Когда вы наведете курсор на изображение, он поменяется с [
 ] на [
] на [  ].
].
-
Щелкните на точке, которая будет стандартом для белого.
-
Цвет изображения будет откорректирован, чтобы соответствовать белому цвету в выбранной вами точке.
-
Если вы щелкните на другой точке, баланс белого опять изменится.
-
Чтобы закончить выбор баланса белого щелкните правой кнопкой мыши, или нажмите кнопку [
 ] снова.
] снова.
-
Когда изображение не содержит белых областей, вы можете настроить баланс белого щелкнув по серой точке на шаге 2. Результат будет таким же, как если бы была выбрана белая точка.
Координаты позиции курсора и величины RGB (преобразование 8 бит) изображения показываются в левом нижнем углу окна.
Изображение корректируется по усредненной величине области 5 х 5 пикселей от выбранной точки.
Гистограмма отображает изменения в соответствии с настройками. Вы также можете зафиксировать гистограмму, чтобы она отображала информацию до изменений. (Палитра инструментов)
Настройка оттенка, насыщенности и резкости
Вы можете настроить оттенок (тон) и насыщенность, чтобы сделать общую атмосферу снимка жестче или мягче.
Редактирование изображения при просмотре.
Введите величину или потащите ползунок влево или вправо, чтобы настроить оттенок, насыщенность и резкость.
-
[Оттенок]
- Подвиньте ползунок вправо, чтобы сделать цветовые тона более желтыми и влево, чтобы сделать их более красными.
-
[Насыщенность]
- Передвиньте ползунок вправо, чтобы сделать цвета более глубокими и влево, чтобы сделать их более бледными.
-
[Резкость]
- Подвиньте ползунок вправо, чтобы сделать изображение более жестким и влево, чтобы сделать его более мягким.
Настраивайте резкость с масштабом [Вид 100%], [Вид 50%] или [Вид 200%]. Если отображение установлено на [Подогнать под размер окна] (полное отображение), резкость будет казаться неестественной.
Настройка кривой тонов
Вы можете менять яркость, контраст и цвет определенной части изображения с помощью кривой тонов.
-
Выберите режим кривой тонов и интерполяционный метод.
-
Щелкните правой кнопкой мыши внутри графика, чтобы вызвать меню.
-
Внесите необходимые изменения.
-
При щелчке на кривой тонов, на ней отображается [
 ]. Потащите [
]. Потащите [  ] в нужное место.
] в нужное место. -
Горизонтальная ось показывает уровень на входе, а вертикальная — на выходе.
-
Максимальное число [
 ] составляет 8.
] составляет 8. -
Чтобы удалить [
 ] , нажмите кнопку <Del> или щелкните два раза на [
] , нажмите кнопку <Del> или щелкните два раза на [  ].
].
-
-
[RGB]
- Групповые настройки RGB.
-
[R]/[G]/[B]
- Настраивает каждый канал в отдельности.
-
Гистограмма отображает изменения в соответствии с настройками. Вы также можете зафиксировать гистограмму, чтобы она отображала информацию до изменений. (Палитра инструментов)
Режим кривой тонов и интерполяционный метод кривой тонов могут также быть изменены в [Настройки]. (Палитра инструментов)
Настройка динамического диапазона
Динамический диапазон (ширина градации) от темных точек до светлых может быть настроен. Чем больше теневых точек будет справа, тем больше будет исчезать градация темных точек в изображении и изображение становится более темным. Чем больше бликовых точек будет слева, тем больше будет исчезать градация светлых точек в изображении и изображение становится более светлым. Чем уже пространство между теневой точкой и бликовой точкой, тем уже становится градация от светлых до темных точек в изображении.
Редактирование изображения при просмотре.
-
Когда вы передвигаете курсор к левому краю графика, его вид меняется с [
 ] на [
] на [  ]. Потащите ползунок вправо, чтобы настроить теневую точку.
]. Потащите ползунок вправо, чтобы настроить теневую точку. -
Когда вы передвигаете курсор к правому краю графика, его вид меняется с [
 ] на [
] на [  ]. Потащите ползунок влево, чтобы настроить бликовую точку.
]. Потащите ползунок влево, чтобы настроить бликовую точку. Горизонтальная ось показывает уровень на входе, а вертикальная — на выходе.
-
Диапазон теневых точек составляет от 0 до 247 (при шаге в 1 единицу когда вводится как величина).
Диапазон светлых точек составляет от 8 до 255 (при шаге в 1 единицу когда вводится как величина).
Гистограмма отображает изменения в соответствии с настройками. Вы также можете зафиксировать гистограмму, чтобы она отображала информацию до изменений. (Палитра инструментов)