Редактирование изображения
Данный раздел объяснит как можно корректировать изображение с использованием палитры инструментов в окне редактирования. Можно легко вернуть изображение к его изначальным настройкам с помощью кнопки [  ] если вы выполнили неправильные корректировки. Попробуйте различные настройки. В данной секции описывается как изменять изображение с помощью палитры инструментов [RAW] и как выполнять автоматическую корректировку с использованием палитры инструментов [RGB].
] если вы выполнили неправильные корректировки. Попробуйте различные настройки. В данной секции описывается как изменять изображение с помощью палитры инструментов [RAW] и как выполнять автоматическую корректировку с использованием палитры инструментов [RGB].
-
Щелкните два раза по эскизу изображения в главном окне.
-
Появится окно редактирования.
-
-
Выберите меню [Вид] → [Палитра инструментов].
-
Появится палитра инструментов.
-
-
Выберите лист-вкладку [RAW] в палитре инструментов и отредактируйте изображение.
Настройка яркости
Изменение стиля изображения
Изменение тона цвета через изменение баланса белого
Корректировка тона цвета с использованием выбора баланса белого
Настройка контраста
Изменение тона и насыщенности цвета
Настройка монохромного
Настройка резкости изображения-
Изображение меняется в реальном времени в соответствии с применяемыми корректировками.
-
Чтобы отменить последнюю корректировку, выберите [Отменить] в меню [Правка] или нажмите комбинацию клавиш <Ctrl> + <Z>.
Вы можете поворачивать изображение в меню [Настройка].
Вы можете редактировать изображение, сравнивая его вид до и после изменений. (Редактирование в сравнении с оригиналом)
Вы можете синхронизировать несколько изображений и редактировать их, сравнивая между собой. (Редактирование в сравнении с несколькими изображениями)
О палитре инструментов RAW
Изображения можно корректировать с помощью палитры инструментов, переключаясь между листами-вкладок [RAW], [RGB], [NR/ALO] и [Объективы]. Корректировки, похожие на те, которые можно проводить с использованием функций вашего фотоаппарата можно производить с использованием функций палитры инструментов [RAW]. Если в момент съемки настройки фотоаппарата были неправильными, или если вы недовольны результатом съемки, вы можете приблизиться к вашему идеалу с помощью палитры инструментов [RAW], которая похожа на ту, что есть в вашем фотоаппарате.
Палитра инструментов RAW
| [Настройка яркости] | Настройка яркости |
| [Настройка баланса белого] | Настройка баланса белого (Изменение тона цвета через изменение баланса белого, Корректировка тона цвета с использованием выбора баланса белого, Настройка баланса белого холодностью цвета, Настройка баланса белого с помощью цветового круга) |
| [Стиль изображения] | Настройки стиля изображения (Изменение стиля изображения, Использование файла стиля изображения) |
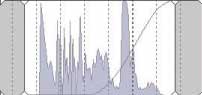 |
Настройка динамического диапазона |
| [Контраст] | Настройка контраста |
| [Блик] | Корректировка теней/бликов |
| [Тень] | |
| [Линейная] | Линейная настройка |
| [Тон цвета] | Корректировка тона и насыщенности цвета |
| [Насыщенность цвета] | |
| [Резкость]/[Контурная резкость] | Корректировка резкости |
 |
Положение окошка увеличения* |
*Если изображение отображается увеличенным, окошко увеличения можно передвинуть, потащив его. Значок положения окошка увеличения появляется когда было установлено [Состыкованное отображение] и окно редактирования изображения было увеличено. (Палитра инструментов)
Редактирование с использованием палитры инструментов в главном окне
Если нажать кнопку [Палитра инструмен.], на панели инструментов главного окна, появится такая же панель инструментов, которая есть в окне редактирования, и вы сможете редактировать изображения.
Настройка яркости
Можно изменить яркость изображения. Передвиньте ползунок направо, чтобы сделать изображение ярче, и налево, чтобы сделать его темнее.
Редактирование изображения при просмотре.
Перетащите ползунок влево или вправо, либо введите величину, чтобы изменить яркость в [Настройка яркости].
Изменение стиля изображения
Если изображение при съемке получилось не такое, как вы его себе представляли, вы можете изменить стиль изображения, чтобы приблизиться к тому, что вы хотели. Даже если вы сохранили изображение с настройкой [Монохромное], вы в любой момент можете применить другой стиль изображения, просто выбрав настройку, отличную от [Монохромное].
-
Выберите стиль изображения из списка.
| Стиль изображения, установленный на фотоаппарате во время съемки изображения. Если в фотоаппарате выбран один из режимов Творческая зона, отображается стиль изображения, установленный в ( ). Если в фотоаппарате выбран один из режимов Базовая зона, в ( ) отображается [Настройки съёмки] и характеристики изображений, которые применяются в соответствии с выбранным режимом съемки. |
|
| [Стандартное] | Изображение будет выглядеть ярко. Обычно эта настройка подходит для большинства изображений. |
| [Автоматически] | Цветовой тон будет настроен, чтобы соответствовать сцене. Цвета будут выглядеть живо. Особенно живо будут выглядеть голубое небо, зелень и закаты на снимках, отснятых на природе, вне помещения и на закате. |
| [Портрет] | Для приятного цвета кожи. Действенно для крупного плана женщин и детей. Изменяя [Тон цвета], вы можете корректировать тон цвета кожи. |
| [Пейзаж] | Для ярких оттенков синего и зеленого. Действенно, чтобы сделать пейзажи впечатляющими. |
| [Натуральное] | Для натуральных цветов и приглушенных изображений. Действенно для изображений, которые будут далее подвергаться редактированию. |
| [Точное] | Когда объект фотографируется при холодности цвета 5 200К, цвет корректируется колориметрически под цвет объекта. Действенно для изображений, которые будут далее подвергаться редактированию. |
| [Монохромное] | Для черно-белых изображений. Вы также можете откорректировать изображение с использованием [Эффект фильтра] или [Эффект тона]. |
| (Файл стиля изображения, зарегистрированный в фотоаппарате) | Отображается когда выбирается изображение, снятое с использованием файла стиля изображения, зарегистрированного в фотоаппарате. В списке название файла стиля изображения отображается в ( ). |
| [Файл стиля изображения, примененный в DPP] | Имя файла стиля изображения, примененного в DPP отображается в [ ]. |
-
Даже если RAW изображение взято с фотоаппарата, не имеющего настроек стиля изображения, вы все равно можете установить стиль изображения, если данное RAW изображение совместимо с DPP. (Поддерживаемые изображения)
Вы можете сохранить настройки [Тон цвета], [Насыщенность цвета], [Контраст], [Контурная резкость] и [Резкость] даже если вы смените стиль изображения. (Палитра инструментов)
[Автоматически] применяется только к изображениям, снятым с помощью камеры EOS-1D X, EOS-1D C, EOS 5D Mark III, EOS 6D, EOS 70D, EOS 700D, EOS 100D, EOS 650D, EOS 600D, EOS M2 или EOS M. При изменении стиля изображения, когда выбрано несколько изображений, можно выбрать [Автоматически], если включены изображения, снятые с помощью камеры EOS-1D X, EOS-1D C, EOS 5D Mark III, EOS 6D, EOS 70D, EOS 700D, EOS 100D, EOS 650D, EOS 600D, EOS M2 или EOS M. Однако [Автоматически] фактически применяется только к изображениям, снятым с помощью камеры EOS-1D X, EOS-1D C, EOS 5D Mark III, EOS 6D, EOS 70D, EOS 700D, EOS 100D, EOS 650D, EOS 600D, EOS M2 или EOS M.
Для RAW изображений с мультиэкспозицией, сделанных данным фотоаппаратом, нельзя выбрать [Авто].
Файл стиля изображения
Файл стиля изображения — это файл стиля изображения с расширенной функциональностью. (Использование файла стиля изображения)
Изменение тона цвета через изменение баланса белого
Если тон цвета отснятого изображения не выглядит натуральным, измените баланс белого, чтобы он стал более натуральным. Вы можете сделать тон цвета натуральным, установив источник света во время съемки, например, бледно окрашенных цветов.
Выберите баланс белого из списка.
-
( ) указывает баланс белого, установленный на фотоаппарате во время съемки изображения.
Если в фотоаппарате выбран один из режимов Творческая зона, отображается баланс белого, установленный в ( ).
Если в фотоаппарате выбран один из режимов Базовая зона, в ( ) отображается [Настройки съёмки] и характеристики изображений, которые применяются в соответствии с выбранным режимом съемки.
Если баланс белого корректировался пользователем, величина коррекции отображается в ( ).
-
| [Автоматически] | Автоматически корректирует баланс белого. |
| [Дневной свет] | Для солнечного дня вне помещения. |
| [Тень] | Для затененных мест вне помещения. |
| [Облачно] | Для облачных и туманных дней, а также при закате. |
| [Лампы накаливания] | Для света обычных лампочек. |
| [Флуоресцентные лампы] | Для белого флуоресцентного цвета. |
| [Вспышка] | При использовании вспышки. |
| [Холодность цвета] | Вы можете вручную установить холодность цвета от 2 500 до 10 000К (с шагом в 100К). |
| [Выбор баланса белого] | Отображается для изображений, для которых вы выбрали баланс белого. |
Если тон цвета не становится более натуральным после изменения баланса белого, откорректируйте баланс белого с использованием выбора баланса белого.
Чтобы далее подстроить тон цвета после изменения баланса белого, вы можете использовать [Тон цвета], чтобы приблизиться к вашим ожиданиям.
-
Если вы выбрали из списка [
( )], вы не можете записать результаты корректировки в пользовательский баланс белого.
-
Для RAW изображений с мультиэкспозицией, сделанных данным фотоаппаратом, нельзя изменить или настроить баланс белого.
Корректировка тона цвета с использованием выбора баланса белого
Вы можете откорректировать баланс белого, используя выбранную часть изображения как стандарт для белого, чтобы изображение выглядело более натурально. Использование выбора баланса белого действенно когда тон белого цвета изменился на части изображения под влиянием источника света.
-
Нажмите кнопку [
 ].
].-
Когда вы наведете курсор на изображение, он поменяется с [
 ] на [
] на [  ].
].
-
Щелкните на точке, которая будет стандартом для белого.
-
Цвет изображения будет откорректирован, чтобы соответствовать белому цвету в выбранной вами точке.
-
Если вы щелкните на другой точке, баланс белого опять изменится.
-
Чтобы закончить выбор баланса белого, щелкните правой кнопкой мыши, или нажмите кнопку [
 ] снова.
] снова.
-
Когда изображение не содержит белых областей, вы можете настроить баланс белого, щелкнув по серой точке на шаге 2. Результат будет таким же, как если бы была выбрана белая точка.
-
Изображение корректируется по усредненной величине области 5 х 5 пикселей от выбранной точки.
-
Для RAW изображений с мультиэкспозицией, сделанных данным фотоаппаратом, нельзя изменить или настроить баланс белого.
Настройка контраста
Модуляция и степень контраста могут настраиваться. Подвиньте ползунок вправо, чтобы увеличить контраст и влево, чтобы уменьшить.
Редактирование изображения при просмотре.
Потащите ползунок влево или вправо, чтобы откорректировать кривую тонов в 9 шагов.
Используете [Линейная], если вы будете корректировать изображение отдельно с помощью программы, имеющей расширенные функции редактирования. Имейте ввиду, что при выборе [Линейная], изображение потускнеет.
Изменение тона и насыщенности цвета
Тон цвета кожи и общая насыщенность цвета могут быть откорректированы. Если стиль изображения установлен на [Монохромное], [Тон цвета] и [Насыщенность цвета], переключитесь на [Эффект фильтра] и [Эффект тона].
Редактирование изображения при просмотре.
Потащите ползунок влево или вправо, чтобы откорректировать тон и насыщенность цвета.
-
[Тон цвета]
- По большей части используется для корректировки тонов цвета кожи. Передвиньте ползунок вправо, чтобы сделать тона цвета кожи более желтыми и влево, чтобы сделать тона более красными.
-
[Насыщенность цвета]
- Общая глубина цвета изображения настраивается через насыщенность цвета. Передвиньте ползунок вправо, чтобы сделать цвета более глубокими и влево, чтобы сделать их более бледными.
Настройка монохромного
Когда стиль изображения установлен на [Монохромное], вы можете создавать монохромные фотографии с эффектами похожими на фильтры и одноцветные фотографии.
-
Из списка [Стилей изображения] выберите [Монохромное].
-
Потащите ползунок [Эффект фильтра] влево и вправо для настройки.
-
[Эффект фильтра]
- Создает изображение, где белый цвет облаков и зеленый цвет деревьев подчеркнуты в той же монохромной фотографии.
| [Нет] | Обычное монохромное изображение без эффекта фильтра. |
| [Жёлтый] | Голубое небо выглядит более натурально и ясно видны белые облака. |
| [Оранжевый] | Голубое небо становится немного темнее. Яркость солнца еще более возрастает. |
| [Красный] | Голубое небо становится довольно темным. Осенние листья становятся четкими и яркими. |
| [Зелёный] | Тон человеческой кожи и губы становятся мягче. Зеленые листья на деревьях становятся четкими и яркими. |
-
[Эффект тона]
- Вы можете создавать монохромные фотографии, куда был добавлен один цвет. Вы можете выбирать из [Нет], [Сепия], [Синий], [Фиолетовый] и [Зелёный].
Чтобы подчеркнуть эффект фильтра, установите ползунок [Контраст] ближе к правому положению.
Настройка резкости изображения
Вы можете сделать общую атмосферу изображения жестче или мягче. Настройка может выполняться путем выбора из двух режимов [Резкость] и [Контурная резкость].
-
[Резкость]
- Управляет резкостью изображения, изменяя уровень акцентирования контуров изображения. Чем правее находится бегунок [Резкость] (чем больше уровень), тем больше акцентируются контуры изображения и тем более резким оно становится.
-
[Контурная резкость]
- Более тонкая настройка резкости.
[Степень]
Показывает уровень акцентирования контуров изображения. Чем правее находится бегунок (чем больше уровень), тем больше акцентируются контуры изображения и тем более резким оно становится.
[Четкость]
Показывает четкость акцентированных контуров. Чем левее находится бегунок (чем меньше уровень), тем более четко акцентируются мелкие детали.
[Пороговое значение]
Устанавливает «какая должна быть разница в контрасте по сравнению с окружающей областью перед акцентированием контуров».
- Более тонкая настройка резкости.
-
Выберите [Резкость] из списка и установите настройку.
Редактирование изображения при просмотре.
Перетащите ползунок налево или направо, чтобы отрегулировать резкость.
Детальные настройки резкости изображения
-
Выберите [Контурная резкость] из списка и установите настройку.
Редактирование изображения при просмотре.
Перетащите ползунок налево или направо, чтобы отрегулировать резкость.
Настраивайте резкость когда масштаб изображения установлен на [Вид 200%], [Вид 100%] или [Вид 50%]. Если масштаб установлен на [В размер окна] (полный обзор), результат настройки может казаться неестественным.
Автоматическая корректировка яркости и цвета (Помощник кривой тонов)
Чтобы получить хорошее стандартное изображения, используйте автоматическую настройку кривой тонов. Вы можете выбрать степень автоматической подстройки «Стандартная» или «Высокая».
Щелкните на листе-вкладке [RGB] и нажмите нужную кнопку автоматических настроек.
-
Кривая тонов изменится.
-
-
[
] (Стандартное)
- Стандартная автоматическая подстройка. Годится для большинства изображений.
-
[
] (Высокое)
- Используйте когда эффект от стандартной автоматической подстройки недостаточно сильный.
-
[
]
- Возвращает кривую тонов к первоначальным настройкам.
Результат автоматической подстройки (помощник кривой тонов) может получится не таким, какой ожидается, для следующих изображений:
- Изображения, которые были сняты с правильной выдержкой
- Изображения, где яркость не сбалансирована
- Изображения, которые слишком темные
- Изображения с яркой подсветкой