JPEG 및 TIFF 이미지 편집
DPP를 사용하면 [RGB] 및 [NR/ALO] 도구 팔레트를 사용하여 RAW 이미지를 조정하는 것과 동일한 방법으로 JPEG 및 TIFF 이미지를 조정할 수 있습니다. 도구 팔레트를 사용한 조정(레시피)은 이미지 처리 조건만 변경하기 때문에 "원래 이미지 데이터 자체"에는 영향을 미치지 않습니다. 따라서 편집으로 인한 이미지 화질 저하 문제가 없으며 이미지를 몇 번이라도 재조정할 수 있습니다.
-
기본 창에서 섬네일 이미지를 두 번 클릭합니다.
-
편집 창이 나타납니다.
-
-
[보기] 메뉴 → [도구 팔레트]를 선택합니다.
-
도구 팔레트가 나타납니다.
-
-
도구 팔레트에서 [RGB] 탭 시트를 선택하고 이미지를 편집합니다.
밝기 및 색상을 자동으로 조정(톤 곡선 보조)
밝기 및 콘트라스트 조정
클릭 화이트 밸런스를 사용하여 색조 조정
색조 채도 및 샤프니스 조정
톤 곡선 조정
다이내믹 레인지 조정 -
도구 팔레트에서 [NR/ALO] 탭 시트를 선택하고 이미지를 편집합니다.
도구 팔레트를 사용하여 조정한 내용은 레시피 파일(확장명 ".vrd")로 개별적으로 다룰 수 있습니다.
DPP에서 도구 팔레트로 수행한 모든 조정(이미지 처리 조건 정보)은 "레시피"라는 데이터로 이미지에 저장하거나, 별도의 레시피 파일(확장명 ".vrd")로 이미지에 저장, 다운로드 및 적용할 수 있습니다(조정 내용(레시피) 활용, 편집 내용을 다른 이미지에 적용).
RGB 도구 팔레트에 대해
[RGB] 도구 팔레트의 기능을 사용하면 일반 이미지 편집 소프트웨어와 같은 기능을 이용하여 JPEG 및 TIFF 이미지를 조정할 수 있습니다. 하지만 [RGB] 도구 팔레트에 있는 기능의 조정 폭이 [RAW] 도구 팔레트보다 넓기 때문에, 너무 많이 조정을 하면 이미지의 색상 채도가 과해지거나 화질이 저하될 수 있습니다. 따라서 이미지를 너무 과도하게 조정하지 않도록 주의하십시오. [RGB] 도구 팔레트의 기능으로 RAW 이미지를 조정할 수 있습니다. 하지만 톤 곡선 조정 및 자동 조정 이외의 기능에 대해서는 [RAW] 도구 팔레트에서 사용할 수 있는 것과 같은 기능을 사용하여 RAW 이미지를 조정하는 것이 좋습니다.
RGB 도구 팔레트
| [톤 곡선 보조] | 자동 조정(톤 곡선 보조) |
| [톤 곡선 조정] | 톤 곡선 조정 |
| 클릭 화이트 밸런스 | |
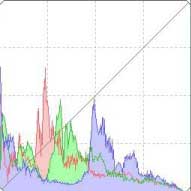 |
다이내믹 레인지 조정 |
| [밝기] | 밝기 및 콘트라스트 조정 |
| [콘트라스트] | |
| [색조] | 색조 및 채도 조정 |
| [채도] | |
| [샤프니스] | 샤프니스 조정 |
 |
확대 표시 위치* |
*이미지를 확대하여 표시했을 때, 드래그하여 확대 표시 위치를 이동할 수 있습니다. 확대 표시 위치는 [도킹 표시]를 설정하고 이미지 편집 창을 확대했을 때 나타납니다. (도구 팔레트)
기본 창에서 도구 팔레트를 사용하여 편집
기본 창의 도구 모음에서 [도구] 버튼을 클릭하면 편집 창에 표시되는 것과 동일한 도구 팔레트가 표시되어 이미지를 편집할 수 있습니다.
밝기 및 색상을 자동으로 조정(톤 곡선 보조)
이미지를 원하는 표준 이미지로 만들기 위해 이미지 톤 곡선을 자동으로 조정합니다. "표준" 및 "높음" 중에서 자동 조정의 정도를 선택할 수 있습니다.
원하는 자동 조정 버튼을 클릭합니다.
-
조정한 대로 톤 곡선이 변경됩니다.
-
-
[
](표준)
- 표준 자동 조정입니다. 대부분의 이미지에 적합합니다.
-
[
](높음)
- 표준 자동 조정으로 얻은 효과가 충분히 강하지 않을 때 사용합니다.
-
[
]
- 톤 곡선을 원래 설정으로 되돌립니다.
다음의 이미지에 대해서는 자동 조정(톤 곡선 보조)의 결과가 예상과 다를 수 있습니다.
- 적정 노출로 촬영한 이미지
- 밝기가 불균형한 이미지
- 너무 어두운 이미지
- 역광이 강한 이미지
밝기 및 콘트라스트 조정
이미지의 밝기와 콘트라스트를 조정할 수 있습니다.
이미지를 확인하면서 조정하십시오.
값을 입력하거나 슬라이더를 왼쪽 또는 오른쪽으로 끌어서 밝기와 콘트라스트를 조정합니다.
-
[밝기]
- 슬라이더를 오른쪽으로 이동하면 이미지가 밝아지고 왼쪽으로 이동하면 이미지가 어두워집니다.
-
[콘트라스트]
- 색상 콘트라스트의 정도와 변화를 조정합니다. 슬라이더를 오른쪽으로 이동하면 이미지의 콘트라스트가 강해지고 왼쪽으로 이동하면 콘트라스트가 약해집니다.
클릭 화이트 밸런스를 사용하여 색조 조정
이미지의 선택한 부분을 더 자연스러운 이미지를 만들기 위한 흰색의 표준으로 사용하여 화이트 밸런스를 조정할 수 있습니다. 클릭 화이트 밸런스는, 광원의 영향을 받아 흰색 톤이 변경된 이미지의 부분에 사용할 때 효과적입니다.
-
[
 ] 버튼을 클릭합니다.
] 버튼을 클릭합니다.-
커서를 이미지 위로 이동하면 커서 모양이 [
 ]에서 [
]에서 [  ]로 바뀝니다.
]로 바뀝니다.
-
흰색의 표준이 될 점을 클릭합니다.
-
선택한 점을 흰색 표준으로 사용하여 이미지의 색이 조정됩니다.
-
이미지의 다른 점을 클릭하면 화이트 밸런스가 다시 조정됩니다.
-
클릭 화이트 밸런스를 마치려면 마우스 오른쪽 버튼을 클릭하거나 [
 ] 버튼을 다시 클릭합니다.
] 버튼을 다시 클릭합니다.
-
이미지에 흰색 부분이 없을 때는 2단계에서 이미지의 회색 점을 클릭하여 화이트 밸런스를 조정할 수 있습니다. 이렇게 하면 흰색 점을 선택한 것과 같은 조정 결과가 나옵니다.
커서 위치의 좌표와 이미지의 RGB 값(8비트 변환)가 창의 왼쪽 아래에 표시됩니다.
클릭한 점에서 5 x 5 픽셀 범위의 평균 값을 기반으로 이미지가 조정됩니다.
히스토그램 표시가 조정에 따라 변경됩니다. 히스토그램 표시를 조정 전 표시로 고정할 수도 있습니다. (도구 팔레트)
색조, 채도 및 샤프니스 조정
색조와 채도를 조정하여 이미지의 전체적 분위기를 딱딱하거나 부드럽게 만들 수 있습니다.
이미지를 확인하면서 조정하십시오.
값을 입력하거나 슬라이더를 왼쪽 또는 오른쪽으로 끌어서 색조, 채도 및 샤프니스를 조정합니다.
-
[색조]
- 슬라이더를 오른쪽으로 이동하면 색조가 노란색에 가까워지고 왼쪽으로 이동하면 색조가 붉은색에 가까워집니다.
-
[채도]
- 슬라이더를 오른쪽으로 이동하면 색이 깊어지고 왼쪽으로 이동하면 색이 약해집니다.
-
[샤프니스]
- 슬라이더를 오른쪽으로 이동하면 이미지가 딱딱해지고 왼쪽으로 이동하면 이미지가 부드러워집니다.
창 보기를 [100% 보기], [50% 보기] 또는 [200% 보기]로 설정하여 샤프니스를 조정하십시오. 보기를 [창에 맞춤](전체 보기)으로 설정하면 샤프니스가 자연스럽지 않게 보일 수 있습니다.
톤 곡선 조정
톤 곡선을 변경하여 특정 영역의 밝기, 콘트라스트 및 색상을 조정할 수 있습니다.
-
톤 곡선 모드 및 보간 방법을 선택합니다.
-
그래프 내부를 마우스 오른쪽 버튼으로 클릭하여 메뉴를 표시합니다.
-
조정을 합니다.
-
톤 곡선을 클릭하면 톤 곡선에 [
 ]가 표시됩니다. [
]가 표시됩니다. [  ]를 원하는 위치로 드래그합니다.
]를 원하는 위치로 드래그합니다. -
수평 축에는 입력 수준이 표시되며 수직 축에는 출력 수준이 표시됩니다.
-
[
 ]의 최대 숫자는 8입니다.
]의 최대 숫자는 8입니다. -
[
 ]을 삭제하려면 <Del> 키를 누르거나 [
]을 삭제하려면 <Del> 키를 누르거나 [  ]을 두 번 클릭하십시오.
]을 두 번 클릭하십시오.
-
-
[RGB]
- RGB를 일괄 조정합니다.
-
[R]/[G]/[B]
- 각 채널을 조정합니다.
다이내믹 레인지 조정
이미지에서 어두운 지점부터 밝은 지점까지의 다이내믹 레인지(그라데이션 표현의 너비)를 조정할 수 있습니다. 암부 지점이 오른쪽으로 가까워질수록 이미지에서 어두운 지점의 그라데이션이 더 많이 사라지며 이미지가 어두워집니다. 명부 지점이 왼쪽으로 가까워질수록 이미지에서 밝은 지점의 그라데이션이 더 많이 사라지며 이미지가 밝아집니다. 암부 지점과 명부 지점 사이의 공간이 좁아질수록 이미지의 밝은 지점에서 어두운 지점까지의 그라데이션이 좁아집니다.
이미지를 확인하면서 조정하십시오.
-
커서를 그래프의 왼쪽 가장자리로 이동하면 커서가 [
 ]에서 [
]에서 [  ]로 바뀝니다. 슬라이더를 오른쪽으로 끌어서 암부 지점을 조정합니다.
]로 바뀝니다. 슬라이더를 오른쪽으로 끌어서 암부 지점을 조정합니다. -
커서를 그래프의 오른쪽 가장자리로 이동하면 커서가 [
 ]에서 [
]에서 [  ]로 바뀝니다. 슬라이더를 왼쪽으로 끌어서 명부 지점을 조정합니다.
]로 바뀝니다. 슬라이더를 왼쪽으로 끌어서 명부 지점을 조정합니다. 수평 축에는 입력 수준이 표시되며 수직 축에는 출력 수준이 표시됩니다.
-
암부 지점의 설정 범위는 0 ~ 247입니다(값을 입력할 때 1 스톱 단위).
명부 지점의 설정 범위는 8 ~ 255입니다(값을 입력할 때 1 스톱 단위).
히스토그램 표시가 조정에 따라 변경됩니다. 히스토그램 표시를 조정 전 표시로 고정할 수도 있습니다. (도구 팔레트)