이미지 편집
이 섹션에서는 편집 창에서 도구 팔레트를 사용하여 이미지를 조정하는 방법을 설명합니다. 잘못된 조정을 수행한 경우라도 [  ] 버튼을 사용하면 이미지를 간편하게 원래 조건으로 복원할 수 있습니다. 여러 조정을 시험해 보십시오. [RAW] 도구 팔레트 기능을 사용하여 조정하는 방법과 [RGB] 도구 팔레트로 자동 조정하는 방법을 이 섹션에서 설명합니다.
] 버튼을 사용하면 이미지를 간편하게 원래 조건으로 복원할 수 있습니다. 여러 조정을 시험해 보십시오. [RAW] 도구 팔레트 기능을 사용하여 조정하는 방법과 [RGB] 도구 팔레트로 자동 조정하는 방법을 이 섹션에서 설명합니다.
-
기본 창에서 섬네일 이미지를 두 번 클릭합니다.
-
편집 창이 나타납니다.
-
-
[보기] 메뉴 → [도구 팔레트]를 선택합니다.
-
도구 팔레트가 나타납니다.
-
-
도구 팔레트에서 [RAW] 탭 시트를 선택하고 이미지를 편집합니다.
밝기 조정
픽쳐 스타일 변경
화이트 밸런스를 조정하여 색조 조정
클릭 화이트 밸런스를 사용하여 색조 조정
콘트라스트 조정
색조 및 색 채도 변경
모노크롬 조정
이미지 샤프니스 조정-
도구 팔레트로 수행한 조정에 따라 이미지가 실시간으로 변경됩니다.
-
도구 팔레트에서 수행한 마지막 작업 이전의 상태로 되돌리려면 [편집] 메뉴에서 [실행 취소]를 선택하거나 <Ctrl> + <Z> 키를 누릅니다.
[조정] 메뉴에서 이미지를 회전할 수 있습니다.
이미지의 조정 전과 조정 후를 비교하면서 이미지를 조정할 수 있습니다. (원본 이미지와 비교하면서 조정)
여러 이미지를 동기화하고 서로 비교하면서 편집할 수 있습니다. (여러 이미지를 비교하여 조정)
RAW 도구 팔레트에 대해
편집하고자 하는 필요에 따라 [RAW], [RGB], [NR/ALO] 및 [렌즈] 탭 시트 간에 전환하여 도구 팔레트로 이미지를 조정할 수 있습니다. 카메라의 기능을 사용하여 수행 가능한 조정과 비슷한 조정을 [RAW] 도구 팔레트의 기능을 사용하여 수행할 수 있습니다. 촬영 중 카메라 설정이 올바르지 않았거나 촬영 결과가 예상과 다른 경우에는, 카메라와 비슷한 [RAW] 도구 팔레트를 사용하여 원하는 결과와 비슷한 결과물을 얻을 수 있습니다.
RAW 도구 팔레트
| [밝기 조정] | 밝기 조정 |
| [화이트 밸런스 조정] | 화이트 밸런스 조정(화이트 밸런스를 변경하여 색조 조정, 클릭 화이트 밸런스를 사용하여 색조 조정, 색 온도로 컬러 밸런스 조정, 색상 휠로 화이트 밸런스 조정) |
| [픽쳐 스타일] | 픽쳐 스타일 설정(픽쳐 스타일 변경, 픽쳐 스타일 파일 사용) |
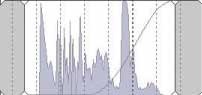 |
다이내믹 레인지 조정 |
| [콘트라스트] | 콘트라스트 조정 |
| [명부] | 암부/명부 조정 |
| [암부] | |
| [선형] | 선형 설정 |
| [색조] | 색조 및 색 채도 조정 |
| [색 채도] | |
| [샤프니스]/[언샵 마스크] | 샤프니스 조정 |
 |
확대 표시 위치* |
*이미지를 확대하여 표시했을 때, 드래그하여 확대 표시 위치를 이동할 수 있습니다. 확대 표시 위치는 [도킹 표시]를 설정하고 이미지 편집 창을 확대했을 때 나타납니다. (도구 팔레트)
기본 창에서 도구 팔레트를 사용하여 편집
기본 창의 도구 모음에서 [도구 팔레트] 버튼을 클릭하면 편집 창에 표시되는 것과 동일한 도구 팔레트가 표시되어 이미지를 편집할 수 있습니다.
밝기 조정
이미지의 밝기를 조절할 수 있습니다. 슬라이더를 오른쪽으로 이동하면 이미지가 밝아지고 왼쪽으로 이동하면 이미지가 어두워집니다.
이미지를 확인하면서 조정하십시오.
슬라이더를 왼쪽이나 오른쪽으로 끌거나, [밝기 조정]에서 밝기를 조정할 값을 입력합니다.
픽쳐 스타일 변경
촬영한 이미지가 생각과 다른 경우에는 픽쳐 스타일을 변경하여 원하는 결과에 가깝게 변경할 수 있습니다. [모노크롬]을 선택하여 이미지를 저장한 경우에도, [모노크롬] 이외의 픽쳐 스타일을 선택하여 언제라도 다른 픽쳐 스타일로 바꿀 수 있습니다.
-
목록 상자에서 픽쳐 스타일을 선택합니다.
| 이미지를 촬영할 때 카메라에 설정된 픽쳐 스타일입니다. 카메라에서 크리에이티브 영역의 모드를 선택한 경우에는 ( )에 설정된 픽쳐 스타일이 표시됩니다. 카메라에서 기본 영역의 모드를 선택한 경우에는 ( )에 [촬영 설정]이 표시되고, 선택된 촬영 모드에 따른 이미지 특성이 적용됩니다. |
|
| [표준] | 이미지가 선명하게 보입니다. 일반적으로 대부분의 이미지에 적합한 설정입니다. |
| [자동] | 장면에 적절하게 색조가 조정됩니다. 색상이 선명하게 표시됩니다. 특히 자연, 실외 또는 일몰 장면에서 파란 하늘, 푸른 나무 및 일몰의 색상이 선명하게 표시됩니다. |
| [인물사진] | 피부톤을 향상시킵니다. 여성 및 어린이의 근접 촬영에 효과적입니다. [색조]를 변경하여 피부톤을 조정할 수 있습니다. |
| [풍경] | 파란색과 녹색을 선명하게 표현합니다. 인상적인 풍경 이미지를 만들 때 효과적입니다. |
| [뉴트럴] | 자연스러운 색과 부드러운 이미지를 표현합니다. 조정 작업을 할 기본 이미지를 만들 때 효과적입니다. |
| [충실] | 5200K 미만의 색 온도에서 피사체를 촬영했을 때 피사체의 색에 맞게 색이 조정됩니다. 조정 작업을 할 기본 이미지를 만들 때 효과적입니다. |
| [모노크롬] | 흑백 이미지를 만듭니다. [필터 효과] 또는 [색조 효과]를 사용하여 조정할 수도 있습니다. |
| (카메라에 등록된 픽쳐 스타일 파일) | 카메라에 등록된 픽쳐 스타일 파일로 촬영한 이미지를 선택할 때 표시됩니다. 목록에서 픽쳐 스타일 파일의 이름은 ( ) 안에 표시됩니다. |
| [DPP에서 적용된 픽쳐 스타일 파일] | DPP에서 적용된 픽쳐 스타일 파일의 이름은 [ ] 안에 표시됩니다. |
-
픽쳐 스타일 설정이 없는 카메라로 촬영한 RAW 이미지의 경우에도, RAW 이미지가 DPP와 호환되면 픽쳐 스타일을 설정할 수 있습니다. (지원되는 이미지)
픽쳐 스타일을 변경하더라도 [색조], [색 채도], [콘트라스트], [언샵 마스크] 및 [샤프니스] 설정은 유지할 수 있습니다. (도구 팔레트)
[자동]은 EOS-1D X, EOS-1D C, EOS 5D Mark III, EOS 6D, EOS 70D, EOS 700D, EOS 100D, EOS 650D, EOS 600D, EOS M2 또는 EOS M로 촬영한 이미지에만 적용됩니다. 여러 이미지를 선택하고 픽쳐 스타일을 변경할 때 EOS-1D X, EOS-1D C, EOS 5D Mark III, EOS 6D, EOS 70D, EOS 700D, EOS 100D, EOS 650D, EOS 600D, EOS M2 또는 EOS M로 촬영한 이미지가 포함된 경우 [자동]을 선택할 수 있습니다. 하지만 [자동]은 실제로 EOS-1D X, EOS-1D C, EOS 5D Mark III, EOS 6D, EOS 70D, EOS 700D, EOS 100D, EOS 650D, EOS 600D, EOS M2 또는 EOS M으로 촬영한 이미지에만 적용됩니다.
카메라로 만든 다중 노출 RAW 이미지에는 [자동]을 선택할 수 없습니다.
픽쳐 스타일 파일
픽쳐 스타일 파일은 픽쳐 스타일의 확장된 기능 파일입니다. (픽쳐 스타일 파일 사용)
화이트 밸런스를 변경하여 색조 조정
촬영한 이미지의 색조가 자연스럽지 않을 경우에는 화이트 밸런스를 변경하여 자연스럽게 만들 수 있습니다. 예를 들어 엷은 색의 꽃과 같은 이미지를 촬영할 시점의 광원을 설정하여 색조를 자연스럽게 만들 수 있습니다.
목록 상자에서 화이트 밸런스를 선택합니다.
-
( )는 이미지를 촬영할 때 카메라에 설정된 화이트 밸런스입니다.
카메라에서 크리에이티브 영역의 모드를 선택한 경우에는 ( )에 설정된 화이트 밸런스가 표시됩니다.
카메라에서 기본 영역의 모드를 선택한 경우에는 ( )에 [촬영 설정]이 표시되고, 선택된 촬영 모드에 따른 이미지 특성이 적용됩니다.
화이트 밸런스를 보정한 경우 보정 값이 ( )에 표시됩니다.
-
| [자동] | 화이트 밸런스를 자동으로 조정합니다. |
| [태양광] | 야외 태양광 |
| [그늘] | 야외 그늘진 곳에 |
| [흐림] | 구름이 끼거나 흐린 날씨 및 일몰 중 |
| [텅스텐] | 텅스텐 조명 |
| [백색 형광등] | 백색 형광등 조명 |
| [플래시] | 플래시 사용 시 |
| [색 온도] | 색 온도를 2500에서 10000K까지(100K 단위) 수동으로 설정할 수 있습니다. |
| [클릭 화이트 밸런스] | 클릭 화이트 밸런스를 수행한 이미지에 대해 표시됩니다. |
화이트 밸런스를 변경해도 이미지의 색조가 자연스럽게 나타나지 않는 경우에는 클릭 화이트 밸런스를 사용하여 화이트 밸런스를 조정하십시오.
화이트 밸런스를 조정한 후 색조를 더 세밀하게 조정하려면 [색조]를 사용하여 원하는 결과에 더 근접한 결과를 얻을 수 있습니다.
-
목록 상자에서 [
( )]를 선택한 경우에는 조정 결과를 개인 화이트 밸런스로 등록할 수 없습니다.
-
카메라로 만든 다중 노출 RAW 이미지에서는 화이트 밸런스를 변경하거나 조정할 수 없습니다.
클릭 화이트 밸런스를 사용하여 색조 조정
이미지의 선택한 부분을 더 자연스러운 이미지를 만들기 위한 흰색의 표준으로 사용하여 화이트 밸런스를 조정할 수 있습니다. 클릭 화이트 밸런스는, 광원의 영향을 받아 흰색 톤이 변경된 이미지의 부분에 사용할 때 효과적입니다.
-
[
 ] 버튼을 클릭합니다.
] 버튼을 클릭합니다.-
커서를 이미지 위로 이동하면 커서 모양이 [
 ]에서 [
]에서 [  ]로 바뀝니다.
]로 바뀝니다.
-
흰색의 표준이 될 점을 클릭합니다.
-
선택한 점을 흰색 표준으로 사용하여 이미지의 색이 조정됩니다.
-
이미지의 다른 점을 클릭하면 화이트 밸런스가 다시 조정됩니다.
-
클릭 화이트 밸런스를 마치려면 마우스 오른쪽 버튼을 클릭하거나 [
 ] 버튼을 다시 클릭합니다.
] 버튼을 다시 클릭합니다.
-
이미지에 흰색 부분이 없을 때는 2단계에서 이미지의 회색 점을 클릭하여 화이트 밸런스를 조정할 수 있습니다. 이렇게 하면 흰색 점을 선택한 것과 같은 조정 결과가 나옵니다.
-
클릭한 점에서 5 x 5 픽셀 범위의 평균 값을 기반으로 이미지가 조정됩니다.
-
카메라로 만든 다중 노출 RAW 이미지에서는 화이트 밸런스를 변경하거나 조정할 수 없습니다.
콘트라스트 조정
콘트라스트의 변화와 정도를 조정할 수 있습니다. 슬라이더를 오른쪽으로 이동하면 콘트라스트가 강해지고 왼쪽으로 이동하면 콘트라스트가 약해집니다.
이미지를 확인하면서 조정하십시오.
슬라이더를 왼쪽이나 오른쪽으로 끌어서 톤 곡선을 9단계로 조정합니다.
고급 편집 기능이 있는 이미지 편집 소프트웨어를 사용하여 별도로 조정하려는 경우 [선형]을 사용합니다. [선형]을 선택하면 이미지가 흐려집니다.
색조 및 색 채도 변경
피부톤 및 전체 색 채도를 조정할 수 있습니다. 픽쳐 스타일을 [모노크롬]으로 설정하면, [색조] 및 [색 채도]가 [필터 효과] 및 [색조 효과]로 전환됩니다.
이미지를 확인하면서 조정하십시오.
슬라이더를 왼쪽이나 오른쪽으로 끌어서 색조 및 색 채도를 조정합니다.
-
[색조]
- 주로 피부톤을 조정하는 데 사용합니다. 슬라이더를 오른쪽으로 이동하면 피부톤이 노란색에 가까워지고 왼쪽으로 이동하면 피부톤이 붉은색에 가까워집니다.
-
[색 채도]
- 색 채도로 이미지의 전체적인 색 깊이를 조정합니다. 슬라이더를 오른쪽으로 이동하면 색이 깊어지고 왼쪽으로 이동하면 색이 약해집니다.
모노크롬 조정
픽쳐 스타일을 [모노크롬]으로 설정하면 필터를 적용한 것과 비슷한 효과를 가지며 단색 사진의 모노크롬 사진을 만들 수 있습니다.
-
[픽쳐 스타일] 목록 상자에서 [모노크롬]을 선택합니다.
-
[필터 효과] 슬라이더를 왼쪽이나 오른쪽으로 끌어서 조정합니다.
-
[필터 효과]
- 같은 모노크롬 사진에서 구름의 흰색과 나무의 파란색이 강조되는 이미지를 만듭니다.
| [없음] | 필터 효과가 없는 일반적인 모노크롬 이미지입니다. |
| [노란색] | 파란 하늘이 더 자연스럽게 표현되며 흰 구름이 선명하게 드러납니다. |
| [주황색] | 파란 하늘이 어느 정도 어두워집니다. 지는 해의 밝기가 증가합니다. |
| [빨간색] | 파란 하늘이 꽤 어두워집니다. 가을 낙엽이 선명하고 밝아집니다. |
| [녹색] | 사람의 피부톤과 입술이 부드러워집니다. 나무의 녹색 잎이 선명하고 밝아집니다. |
-
[색조 효과]
- 한 가지 색이 추가된 모노크롬 사진을 만들 수 있습니다. [없음], [세피아], [파란색], [자주색] 및 [녹색] 중에서 선택할 수 있습니다.
필터 효과를 강조하려면 [콘트라스트] 슬라이더를 오른쪽으로 설정합니다.
이미지 샤프니스 조정
이미지의 전체적 분위기를 딱딱하거나 부드럽게 만들 수 있습니다. [샤프니스]와 [언샵 마스크]의 두 가지 모드 중에서 선택하여 조정할 수 있습니다.
-
[샤프니스]
- 이미지 외곽선의 강조 수준을 조정하여 이미지의 샤프니스를 조절합니다. [샤프니스] 슬라이더를 오른쪽으로 이동할수록(설정이 커질수록) 외곽선이 강조되어 이미지가 더 선명해 집니다.
-
[언샵 마스크]
- 이미지의 샤프니스를 더 세밀하게 조정합니다.
[강도]
이미지 외곽선의 강조 수준을 표시합니다. 슬라이더를 오른쪽으로 이동할수록(설정이 커질수록) 이미지의 가장자리가 강조되어 이미지가 더 선명해 집니다.
[세밀]
강조된 외곽선의 세밀함을 표시합니다. 슬라이더를 왼쪽으로 이동할수록(설정이 작아질수록) 더 세밀한 세부를 강조할 수 있습니다.
[임계값]
"가장자리를 강조하기 전에 주변에 비해 어느 정도의 콘트라스트 차이가 있어야 하는가"를 설정합니다.
- 이미지의 샤프니스를 더 세밀하게 조정합니다.
-
목록 상자에서 [샤프니스]를 선택하고 설정합니다.
이미지를 확인하면서 조정하십시오.
슬라이더를 왼쪽이나 오른쪽으로 끌어서 샤프니스를 조정합니다.
창 보기를 [200% 보기], [100% 보기] 또는 [50% 보기]로 설정하여 이미지 샤프니스를 조정하십시오. 보기를 [창에 맞춤](전체 보기)으로 설정하면 조정의 효과가 자연스럽지 않을 수 있습니다.
밝기 및 색상을 자동으로 조정(톤 곡선 보조)
이미지를 원하는 표준 이미지로 만들기 위해 이미지 톤 곡선을 자동으로 조정합니다. "표준" 및 "높음" 중에서 자동 조정의 정도를 선택할 수 있습니다.
[RGB] 탭 시트를 클릭하고 원하는 자동 조정 버튼을 클릭합니다.
-
조정한 대로 톤 곡선이 변경됩니다.
-
-
[
](표준)
- 표준 자동 조정입니다. 대부분의 이미지에 적합합니다.
-
[
](높음)
- 표준 자동 조정으로 얻은 효과가 충분히 강하지 않을 때 사용합니다.
-
[
]
- 톤 곡선을 원래 설정으로 되돌립니다.
다음의 이미지에 대해서는 자동 조정(톤 곡선 보조)의 결과가 예상과 다를 수 있습니다.
- 적정 노출로 촬영한 이미지
- 밝기가 불균형한 이미지
- 너무 어두운 이미지
- 역광이 강한 이미지