Bearbeiten von JPEG- und TIFF-Bildern
In DPP können Sie JPEG- und TIFF-Bilder mit der [RGB]- und [NR/ALO]-Werkzeugpalette auf die gleiche Weise bearbeiten wie RAW-Bilder. Da sich beim Einstellen mit der Werkzeugpalette (Rezepte) nur die Bildverarbeitungsbedingungen ändern, bleiben die „ursprünglichen“ Bilddaten unverändert. Aus diesem Grund treten auch keine Qualitätsverluste wie beim Bearbeiten auf, und Sie können Ihre Bilder beliebig oft neu einstellen.
-
Doppelklicken Sie auf eine Miniaturansicht im Hauptfenster.
-
Das Bearbeitungsfenster wird eingeblendet.
-
-
Wählen Sie Menü [Ansicht] → [Werkzeugpalette].
-
Die Werkzeugpalette wird eingeblendet.
-
-
Wählen Sie die Registerkarte [RGB] auf der Werkzeugpalette, und bearbeiten Sie das Bild.
Automatisches Einstellen von Helligkeit und Farbe (Tonkurven-Unterstützung)
Einstellen von Helligkeit und Kontrast
Einstellen des Farbtons mit der Funktion [Weißabgleichklicken]
Einstellen von Farbton, Farbsättigung und Schärfe
Einstellen der Tonkurve
Einstellen des Dynamikbereichs -
Wählen Sie die Registerkarte [NR/ALO] auf der Werkzeugpalette, und bearbeiten Sie das Bild.
Die mit der Werkzeugpalette eingestellten Inhalte können einzeln als „Rezeptdatei“ (Dateierweiterung „.vrd“) verwaltet werden.
In DPP werden alle mit der Werkzeugpalette erstellten Einstellungen (Daten zu den Bildverarbeitungsbedingungen) zusammen mit dem Bild als sogenanntes „Rezept“ gespeichert. Diese Einstellungen können auch als separate Rezeptdatei (Erweiterung „.vrd“) gespeichert, geladen und auf ein anderes Bild übertragen werden (Nutzung der Einstellungsinhalte (Rezepte), Anwenden von Bearbeitungsinhalten auf ein anderesBild).
Info zur RGB-Werkzeugpalette
Mit den Funktionen der [RGB]-Werkzeugpalette können Sie JPEG- und TIFF-Bilder einstellen wie mit den Funktionen herkömmlicher Bildbearbeitungsprogramme. Da jedoch der Einstellungsumfang der Funktionen auf der [RGB]-Werkzeugpalette größer ist als auf der [RAW]-Werkzeugpalette, kommt es bei zu hohen Einstellungswerten vor, dass die Farben übersättigt sind oder die Bildqualität beeinträchtigt wird. Achten Sie deshalb darauf, dass Sie die Bildeinstellungen sparsam vornehmen. Sie können RAW-Bilder mit den Funktionen der [RGB]-Werkzeugpalette einstellen. Wenn Sie andere Funktionen als „Einstellen der Tonkurve“ oder die automatische Einstellungsfunktion verwenden, sollten Sie jedoch die RAW-Bilder mit den Funktionen der [RAW]-Werkzeugpalette einstellen.
RGB-Werkzeugpalette
| [Tonkurven-Unterstützung] | Automatisches Einstellen (Tonkurven-Unterstützung) |
| [Einstellung Tonkurve] | Einstellen der Tonkurve |
| Weißabgleich klicken | |
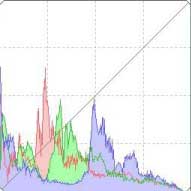 |
Dynamikbereich einstellen |
| [Helligkeit] | Helligkeit und Kontrast einstellen |
| [Kontrast] | |
| [Farbton] | Farbton und Farbsättigung einstellen |
| [Farbsättigung] | |
| [Schärfe] | Schärfe einstellen |
 |
Position des vergrößerten Ausschnitts* |
*Wenn das Bild vergrößert angezeigt wird, können Sie die Position des vergrößerten Ausschnitts durch Ziehen des Cursors verschieben. Die Position des vergrößerten Ausschnitts wird angezeigt, wenn [Angedockte Anzeige] eingestellt ist und das Bildbearbeitungsfenster vergrößert wurde. (Werkzeugpalette)
Bearbeiten mit der Werkzeugpalette im Hauptfenster
Wenn Sie in der Symbolleiste des Hauptfensters auf die Schaltfläche [Werkzeug] klicken, wird dieselbe Werkzeugpalette wie im Bearbeitungsfenster angezeigt, und Sie können Ihre Bilder bearbeiten.
Automatisches Einstellen von Helligkeit und Farbe (Tonkurven-Unterstützung)
Um das gewünschte Standardbild zu erstellen, wählen Sie für die Tonkurve des Bilds die automatische Einstellung aus. Der Grad der automatischen Einstellung kann mit den Optionen „Standard“ oder „Hoch“ ausgewählt werden.
Klicken Sie auf die Schaltfläche mit der gewünschten automatischen Einstellung.
-
Die Tonkurve ändert sich entsprechend der Einstellungen.
-
-
[
] (Standard)
- Automatische Standardeinstellung. Für die meisten Bilder geeignet.
-
[
] (Hoch)
- Verwenden Sie diese Funktion, wenn der mit der automatischen Standardeinstellung erreichte Effekt nicht stark genug ist.
-
[
]
- Stellt die ursprünglichen Einstellungen der Tonkurve wieder her.
Bei den folgenden Bildtypen führt die automatische Einstellung (Tonkurven-Unterstützung) möglicherweise nicht zu dem gewünschten Ergebnis:
- Bilder, die bei der Aufnahme ordnungsgemäß belichtet wurden
- Bilder mit unausgewogener Helligkeit
- Bilder, die zu dunkel sind
- Bilder mit extremem Gegenlicht
Einstellen von Helligkeit und Kontrast
Sie können die Helligkeit und den Kontrast eines Bilds einstellen.
Stellen Sie das Bild ein, während Sie es betrachten.
Geben Sie einen Wert ein, oder ziehen Sie den Schieberegler nach links oder rechts, um Helligkeit und Kontrast einzustellen.
-
[Helligkeit]
- Wenn Sie den Schieberegler nach rechts bewegen, wird das Bild heller; bewegen Sie ihn nach links, wird das Bild dunkler.
-
[Kontrast]
- Mit der Kontrastfunktion können Sie die Farbmodulation und den Farbkontrast einstellen. Wenn Sie den Schieberegler nach rechts bewegen, wird der Kontrast im Bild verstärkt; bewegen Sie ihn nach links, wird der Kontrast abgeschwächt.
Einstellen des Farbtons mit der Funktion [Weißabgleichklicken]
Sie können den Weißabgleich an einem ausgewählten Bildteil einstellen und als Standard für Weiß festlegen, um das Bild natürlicher erscheinen zu lassen. Die Funktion [Weißabgleich klicken] kann in Bildteilen wirkungsvoll eingesetzt werden, in denen sich der weiße Farbton unter dem Einfluss einer bestimmten Lichtquelle verändert hat.
-
Klicken Sie auf die Schaltfläche [
 ].
].-
Wenn Sie den Cursor über das Bild bewegen, ändert sich das Cursorsymbol [
 ] in [
] in [  ].
].
-
Klicken Sie auf den Punkt, der als Standard für Weiß dienen soll.
-
Alle Farben im Bild werden in Bezug auf das Standard für Weiß eingestellt, das Sie an dem Punkt ausgewählt haben.
-
Wenn Sie auf einen anderen Punkt im Bild klicken, wird der Weißabgleich erneut eingestellt.
-
Um die Funktion [Weißabgleich klicken] zu beenden, drücken Sie auf die rechte Maustaste, oder klicken Sie erneut auf die Schaltfläche [
 ].
].
-
Wenn sich auf dem Bild keine weißen Bereiche befinden, können Sie den Weißabgleich einstellen, indem Sie in Schritt 2 auf einen grauen Punkt im Bild klicken. Dadurch erhalten Sie dieselben Einstellungsergebnisse wie mit einem weißen Punkt.
Die Koordinaten der Cursorposition und die RGB-Werte (8-Bit-Konvertierung) des Bildes werden im Fenster unten links angezeigt.
Das Bild wird aufgrund des Durchschnittswerts abgestimmt, der in dem Bereich 5 x 5 Pixel um den angeklickten Punkt vorliegt.
Das Histogramm zeigt die Änderungen entsprechend der Einstellungen an. Sie haben auch die Möglichkeit, die Anzeige zu fixieren, so dass das ursprüngliche Histogramm ohne Ihre Einstellungen angezeigt wird. (Werkzeugpalette)
Einstellen von Farbton, Farbsättigung und Schärfe
Sie können den Farbton und die Farbsättigung anpassen und die gesamte Atmosphäre eines Bilds härter oder weicher erscheinen lassen.
Stellen Sie das Bild ein, während Sie es betrachten.
Geben Sie einen Wert ein, oder ziehen Sie den Schieberegler nach links oder rechts, um Farbton, Farbsättigung und Schärfe einzustellen.
-
[Farbton]
- Wenn Sie den Schieberegler nach rechts bewegen, werden die Farbtöne gelblicher; bewegen Sie ihn nach links, werden die Farbtöne rötlicher.
-
[Farbsättigung]
- Wenn Sie den Schieberegler nach rechts bewegen, wird die Farbe tiefer; bewegen Sie ihn nach links, wird die Farbe seichter.
-
[Schärfe]
- Wenn Sie den Schieberegler nach rechts bewegen, wird das Bild härter; bewegen Sie ihn nach links, wird das Bild weicher.
Stellen Sie die Schärfe mit der [100 % Ansicht], [50 % Ansicht] oder [200 % Ansicht] ein. Wenn die Ansicht auf [An Fenster anpassen] (Vollbild) eingestellt ist, erscheint die Schärfe unnatürlich.
Einstellen der Tonkurve
Durch Änderungen der Tonkurve können Sie Helligkeit, Kontrast und Farbe eines bestimmten Bereichs einstellen.
-
Wählen Sie den Tonkurven-Modus und die Interpolationsmethode aus.
-
Zum Anzeigen des Menüs klicken Sie mit der rechten Maustaste auf die Grafik.
-
Legen Sie die Einstellungen fest.
-
Wenn Sie auf die Tonkurve klicken, wird die Markierung [
 ] angezeigt. Ziehen Sie die Markierung [
] angezeigt. Ziehen Sie die Markierung [  ] an die gewünschte Stelle.
] an die gewünschte Stelle. -
Die waagerechte Achse zeigt den Eingangspegel, die senkrechte Achse den Ausgangspegel an.
-
Es können maximal 8 [
 ]-Punkte hinzugefügt werden.
]-Punkte hinzugefügt werden. -
Um einen [
 ]-Punkt zu löschen, drücken Sie entweder die <Entf>-Taste, oder doppelklicken Sie auf [
]-Punkt zu löschen, drücken Sie entweder die <Entf>-Taste, oder doppelklicken Sie auf [  ].
].
-
-
[RGB]
- RGB insgesamt einstellen.
-
[R]/[G]/[B]
- Kanäle einzeln einstellen.
-
Das Histogramm zeigt die Änderungen entsprechend der Einstellungen an. Sie haben auch die Möglichkeit, die Anzeige zu fixieren, so dass das ursprüngliche Histogramm ohne Ihre Einstellungen angezeigt wird. (Werkzeugpalette)
Der Tonkurven-Modus und die Interpolationsmethode einer Tonkurve können auch unter [Einstellungen] geändert werden. (Werkzeugpalette)
Einstellen des Dynamikbereichs
Sie haben die Möglichkeit, den Dynamikbereich, d. h. den Kontrastumfang zwischen der dunkelsten und hellsten Stelle eines Bilds einzustellen. Je weiter Sie die dunkelste Stelle nach rechts ziehen, desto mehr verschwindet die Abstufung zwischen den dunklen Stellen im Bild, und das Bild wird insgesamt dunkler. Je weiter Sie die hellste Stelle nach links ziehen, desto mehr verschwindet die Abstufung zwischen den hellen Stellen im Bild, und das Bild wird insgesamt heller. Je näher die dunkelste und hellste Stelle zusammen liegen, desto geringer ist die Abstufung zwischen den hellen und dunklen Stellen im Bild.
Stellen Sie das Bild ein, während Sie es betrachten.
-
Wenn Sie den Cursor zur linken Begrenzung des Graphen bewegen, ändert sich die Markierung [
 ] in [
] in [  ]. Um die dunkelste Stelle einzustellen, ziehen Sie ihn nach rechts.
]. Um die dunkelste Stelle einzustellen, ziehen Sie ihn nach rechts. -
Wenn Sie den Cursor zur rechten Begrenzung des Graphen bewegen, ändert sich die Markierung [
 ] in [
] in [  ]. Um die hellste Stelle einzustellen, ziehen Sie ihn nach links.
]. Um die hellste Stelle einzustellen, ziehen Sie ihn nach links. Die waagerechte Achse zeigt den Eingangspegel, die senkrechte Achse den Ausgangspegel an.
-
Die Einstellbereich für die dunkelste Stelle reicht von 0 bis 247 (bei der Eingabe von Zahlenwerten in 1er-Stufen).
Die Einstellbereich für die hellste Stelle reicht von 8 bis 255 (bei der Eingabe von Zahlenwerten in 1er-Stufen).
Das Histogramm zeigt die Änderungen entsprechend der Einstellungen an. Sie haben auch die Möglichkeit, die Anzeige zu fixieren, so dass das ursprüngliche Histogramm ohne Ihre Einstellungen angezeigt wird. (Werkzeugpalette)