Bearbeiten eines Bilds
In diesem Abschnitt wird erläutert, wie Sie ein Bild mit der Werkzeugpalette im Bearbeitungsfenster einstellen. Der Originalzustand eines Bilds kann mit der Schaltfläche [  ] einfach wiederhergestellt werden, wenn Sie z. B. versehentlich falsche Einstellungen gewählt haben. Probieren Sie die verschiedenen Einstellungen aus. In diesem Abschnitt wird erläutert, wie Sie mit den Funktionen der [RAW]-Werkzeugpalette Einstellungen ausführen und mit der [RGB]-Werkzeugpalette Bilder automatisch einstellen können.
] einfach wiederhergestellt werden, wenn Sie z. B. versehentlich falsche Einstellungen gewählt haben. Probieren Sie die verschiedenen Einstellungen aus. In diesem Abschnitt wird erläutert, wie Sie mit den Funktionen der [RAW]-Werkzeugpalette Einstellungen ausführen und mit der [RGB]-Werkzeugpalette Bilder automatisch einstellen können.
-
Doppelklicken Sie auf eine Miniaturansicht im Hauptfenster.
-
Das Bearbeitungsfenster wird eingeblendet.
-
-
Wählen Sie Menü [Ansicht] → [Werkzeugpalette].
-
Die Werkzeugpalette wird eingeblendet.
-
-
Wählen Sie die Registerkarte [RAW] auf der Werkzeugpalette, und bearbeiten Sie das Bild.
Einstellen der Helligkeit
Ändern der Bildart
Einstellen des Farbtons durch Ändern des Weißabgleichs
Einstellen des Farbtons mit der Funktion [Weißabgleichklicken]
Einstellen des Kontrasts
Ändern des Farbtons und der Farbsättigung
Einstellen von Monochrom
Einstellen der Bildschärfe-
Das Bild ändert sich sofort entsprechend der Einstellungen auf der Werkzeugpalette (Echtzeitanzeige).
-
Um den Zustand wiederherzustellen, in dem sich das Bild vor dem letzten Bearbeitungsvorgang mit der Werkzeugpalette befand, wählen Sie im Menü [Bearbeiten] die Option [Rückgängig], oder drücken Sie die Tastenkombination <Strg> + <Z>.
Im Menü [Einstellung] finden Sie die Optionen zum Drehen von Bildern.
Sie können ein Bild einstellen, während Sie es parallel dazu mit dem ursprünglichen Bild vergleichen. (Einstellen im Vergleich mit dem Originalbild)
Sie können mehrere Bilder synchronisieren und während des Vergleichs bearbeiten. (Einstellen durch den Vergleich mehrerer Bilder)
Info zur RAW-Werkzeugpalette
Sie können die Bilder mit der Werkzeugpalette einstellen. Wechseln Sie dabei entsprechend Ihrer Bearbeitungsanforderungen zwischen den Registerkarten [RAW], [RGB], [NR/ALO] und [Objektiv]. Mit den Funktionen der [RAW]-Werkzeugpalette können Sie Einstellungen vornehmen, die den Einstellungsfunktionen Ihrer Kamera entsprechen. Wenn die Kamera während der Aufnahme nicht korrekt eingestellt war oder wenn die Aufnahmeergebnisse nicht Ihren Vorstellungen entsprechen, können Sie mit der [RAW]-Werkzeugpalette die gewünschten Kamera-Einstellungen im Nachhinein ausführen.
RAW-Werkzeugpalette
| [Einstellung Helligkeit] | Helligkeit einstellen |
| [Einstellung Weißabgleich] | Weißabgleich einstellen (Einstellen des Farbtons durch Ändern des Weißabgleichs, Einstellen des Farbtons mit der Funktion [Weißabgleichklicken], Einstellen des Weißabgleichs mit Farbtemperatur, Abstimmen des Weißabgleichs mit dem Farbkreis) |
| [Bildart] | Bildart einstellen (Ändern der Bildart, Verwenden einer Bildartdatei) |
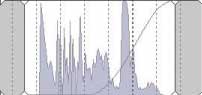 |
Dynamikbereich einstellen |
| [Kontrast] | Kontrast einstellen |
| [Lichter] | Einstellung Schatten/Lichter |
| [Schatten] | |
| [Linear] | Option [Linear] |
| [Farbton] | Farbton und Farbsättigung einstellen |
| [Farbsättigung] | |
| [Schärfe]/[Unschärfemaske] | Schärfe einstellen |
 |
Position des vergrößerten Ausschnitts* |
*Wenn das Bild vergrößert angezeigt wird, können Sie die Position des vergrößerten Ausschnitts durch Ziehen des Cursors verschieben. Die Position des vergrößerten Ausschnitts wird angezeigt, wenn [Angedockte Anzeige] eingestellt ist und das Bildbearbeitungsfenster vergrößert wurde. (Werkzeugpalette)
Bearbeiten mit der Werkzeugpalette im Hauptfenster
Wenn Sie in der Symbolleiste des Hauptfensters auf die Schaltfläche [Werkzeugpalette] klicken, wird dieselbe Werkzeugpalette wie im Bearbeitungsfenster angezeigt, und Sie können Ihre Bilder bearbeiten.
Einstellen der Helligkeit
Sie können die Helligkeit eines Bilds einstellen. Wenn Sie den Schieberegler nach rechts bewegen, wird das Bild heller; bewegen Sie ihn nach links, wird das Bild dunkler.
Stellen Sie das Bild ein, während Sie es betrachten.
Um die Helligkeit unter [Einstellung Helligkeit] einzustellen, ziehen Sie den Schieberegler nach links oder rechts, oder geben Sie einen Wert ein.
Ändern der Bildart
Wenn die Aufnahme nicht Ihren Vorstellungen entspricht, können Sie die Bildart ändern, um dem gewünschten Ergebnis näher zu kommen. Auch wenn Sie das Bild als [Monochrom] gespeichert haben, können Sie jederzeit die Bildart wechseln, indem Sie einfach eine andere Bildart als [Monochrom] auswählen.
-
Wählen Sie aus dem Listenfeld eine Bildart aus.
| Bildart, die während der Aufnahme an der Kamera eingestellt war. Wenn der Aufnahmemodus der Kamera in den Kreativ-Programmen ausgewählt ist, wird in ( ) die eingestellte Bildart angezeigt. Wenn der Aufnahmemodus der Kamera im Motivbereich ausgewählt ist, werden in ( ) die [Aufnahme-Einstellungen] angezeigt, und die Bildeigenschaften werden nach dem ausgewählten Aufnahmemodus angewandt. |
|
| [Standard] | Das Bild sieht lebendig aus. Diese Einstellung ist für die meisten Bilder geeignet. |
| [Auto] | Der Farbton wird angepasst, um dem Einsatzort gerecht zu werden. Die Farben sehen lebendig aus. Besonders lebendig wirken die Farben bei blauem Himmel, Pflanzen und Sonnenuntergängen in der Natur, bei Aufnahmen im Freien und bei Sonnenuntergangsstimmungen. |
| [Porträt] | Für feine Hauttöne. Sehr wirkungsvoll für Nahaufnahmen von Frauen und Kindern. Mit der Option [Farbton] können Sie den Hautton einstellen. |
| [Landschaft] | Für leuchtende Blau- und Grüntöne. Wirkungsvoll für Landschaftsaufnahmen. |
| [Neutral] | Für natürliche Farben und gedämpfte Bilder. Geeignet als Grundlage für Bilder, die noch eingestellt werden müssen. |
| [Natürlich] | Wenn das Motiv bei einer Farbtemperatur von 5.200 K aufgenommen wird, erfolgt eine farbmetrische Anpassung der Farbe, um die Farbe des Motivs abzugleichen. Geeignet als Grundlage für Bilder, die noch eingestellt werden müssen. |
| [Monochrom] | Für Schwarzweißbilder. Sie können das Bild auch mit [Filtereffekt] oder [Tonungseffekt] einstellen. |
| (In der Kamera registrierte Bildartdatei) | Wird beim Auswählen eines Bilds angezeigt, das mit einer in der Kamera registrierten Bildartdatei aufgenommen wurde. Der Name der Bildartdatei wird in der Liste in Klammern ( ) angezeigt. |
| [In DPP angewandte Bildartdatei] | Der Name der in DPP angewandten Bildartdatei wird in [ ] angezeigt. |
-
Wenn das RAW-Bild mit einer Kamera aufgenommen wurde, die keine Bildart-Einstellungen unterstützt, können Sie dennoch die Bildart auswählen, sofern das RAW-Format mit DPP kompatibel ist. (Unterstützte Bildformate)
Sie können auch dann die Einstellungen für [Farbton], [Farbsättigung], [Kontrast], [Unschärfemaske] und [Schärfe] beibehalten, wenn Sie die Bildart ändern. (Werkzeugpalette)
[Auto] wird nur auf Bilder angewendet, die mit der EOS-1D X, EOS-1D C, EOS 5D Mark III, EOS 6D, EOS 70D, EOS 700D, EOS 100D, EOS 650D, EOS 600D, EOS M2 oder EOS M aufgenommen wurden. Wenn Sie bei mehreren markierten Bildern die Bildart ändern, können Sie [Auto] wählen, falls darunter mit der EOS-1D X, EOS-1D C, EOS 5D Mark III, EOS 6D, EOS 70D, EOS 700D, EOS 100D, EOS 650D, EOS 600D, EOS M2 oder EOS M aufgenommene Bilder sind. Die Einstellung [Auto] wird jedoch ausschließlich auf Bilder angewandt, die mit der EOS-1D X, EOS-1D C, EOS 5D Mark III, EOS 6D, EOS 70D, EOS 700D, EOS 100D, EOS 650D, EOS 600D, EOS M2 oder EOS M aufgenommen wurden.
Bei RAW-Bildern mit Mehrfachbelichtung, die mit der Kamera erstellt wurden, können Sie nicht die Einstellung [Auto] auswählen.
Bildartdatei
Mit den Bildartdateien wird die Bildart-Funktion erweitert. (Verwenden einer Bildartdatei)
Einstellen des Farbtons durch Ändern des Weißabgleichs
Wenn der Farbton des aufgenommenen Bilds unnatürlich erscheint, ändern Sie den Weißabgleich, so dass das Bild natürlich aussieht. Sie haben die Möglichkeit, den Farbton natürlicher zu gestalten, indem Sie die Lichtquelle zum Zeitpunkt der Aufnahme eines Fotos (z. B. Blumen in blassen Farben) einstellen.
Wählen Sie einen Weißabgleich aus dem Listenfeld aus.
-
( ) ist der Weißabgleich, der während der Aufnahme an der Kamera eingestellt war.
Wenn der Aufnahmemodus der Kamera in den Kreativ-Programmen ausgewählt ist, wird in ( ) der eingestellte Weißabgleich angezeigt.
Wenn der Aufnahmemodus der Kamera im Motivbereich ausgewählt ist, werden in ( ) die [Aufnahme-Einstellungen] angezeigt, und die Bildeigenschaften werden nach dem ausgewählten Aufnahmemodus angewandt.
Wenn Sie den Weißabgleich korrigiert haben, wird in ( ) der Korrekturwert angezeigt.
-
| [Auto] | Automatische Einstellung des Weißabgleichs. |
| [Tageslicht] | Für sonnige Tageslicht-Außenaufnahmen. |
| [Schatten] | Für schattige Außenaufnahmen. |
| [Bewölkt] | Für bewölkte oder dunstige Tage und bei Sonnenuntergängen. |
| [Kunstlicht] | Für Kunstlicht (Glühlampe). |
| [Weiße Leuchtstoffröhre] | Für Aufnahmen in weißem Leuchtstofflampenlicht. |
| [Blitz] | Bei Blitzaufnahmen. |
| [Farbtemperatur] | Sie können die Farbtemperatur von 2500 bis 10000K manuell einstellen (in 100-K-Schritten). |
| [Weißabgleich klicken] | Wird bei Bildern angezeigt, die mit der Funktion „Weißabgleich klicken“ bearbeitet wurden. |
Wenn der Farbton des Bilds auch nach Änderung des Weißabgleichs nicht natürlich aussieht, stellen Sie den Weißabgleich mit der Funktion [Weißabgleich klicken] ein.
Nach dem Einstellen des Weißabgleichs können Sie mit der Funktion [Farbton] weitere Feineinstellungen vornehmen, um das Bild nach Ihren Anforderungen zu gestalten.
-
Wenn Sie in dem Listenfeld die Option [
( )] ausgewählt haben, können Sie die Einstellungsergebnisse nicht als persönlichen Weißabgleich registrieren.
-
Bei RAW-Bildern mit Mehrfachbelichtung, die mit der Kamera erstellt wurden, können Sie den Weißabgleich nicht ändern oder einstellen.
Einstellen des Farbtons mit der Funktion [Weißabgleichklicken]
Sie können den Weißabgleich an einem ausgewählten Bildteil einstellen und als Standard für Weiß festlegen, um das Bild natürlicher erscheinen zu lassen. Die Funktion [Weißabgleich klicken] kann in Bildteilen wirkungsvoll eingesetzt werden, in denen sich der weiße Farbton unter dem Einfluss einer bestimmten Lichtquelle verändert hat.
-
Klicken Sie auf die Schaltfläche [
 ].
].-
Wenn Sie den Cursor über das Bild bewegen, ändert sich das Cursorsymbol [
 ] in [
] in [  ].
].
-
Klicken Sie auf den Punkt, der als Standard für Weiß dienen soll.
-
Alle Farben im Bild werden in Bezug auf das Standard für Weiß eingestellt, das Sie an dem Punkt ausgewählt haben.
-
Wenn Sie auf einen anderen Punkt im Bild klicken, wird der Weißabgleich erneut eingestellt.
-
Um die Funktion [Weißabgleich klicken] zu beenden, drücken Sie auf die rechte Maustaste, oder klicken Sie erneut auf die Schaltfläche [
 ].
].
-
Wenn sich auf dem Bild keine weißen Bereiche befinden, können Sie den Weißabgleich einstellen, indem Sie in Schritt 2 auf einen grauen Punkt im Bild klicken. Dadurch erhalten Sie dieselben Einstellungsergebnisse wie mit einem weißen Punkt.
-
Das Bild wird aufgrund des Durchschnittswerts abgestimmt, der in dem Bereich 5 x 5 Pixel um den angeklickten Punkt vorliegt.
-
Bei RAW-Bildern mit Mehrfachbelichtung, die mit der Kamera erstellt wurden, können Sie den Weißabgleich nicht ändern oder einstellen.
Einstellen des Kontrasts
Sie können die Modulation und den Kontrast einstellen. Wenn Sie den Schieberegler nach rechts bewegen, wird der Kontrast verstärkt; bewegen Sie ihn nach links, wird der Kontrast abgeschwächt.
Stellen Sie das Bild ein, während Sie es betrachten.
-
Ziehen Sie den Schieberegler nach links oder rechts, um die Tonkurve in 9 Schritten einzustellen.
-
Verwenden Sie die Option [Linear], wenn Sie mit Bildbearbeitungsprogrammen, die über erweiterte Bearbeitungsfunktionen verfügen, separate Einstellungen ausführen möchten. Hinweis: Wenn das Kontrollkästchen [Linear] aktiviert ist, erscheint das Bild blass.
Ändern des Farbtons und der Farbsättigung
Sie haben die Möglichkeit, den Hautton und die gesamte Farbsättigung einzustellen. Wenn die Bildart auf [Monochrom] eingestellt ist, werden die Parameter [Farbton] und [Farbsättigung] durch [Filtereffekt] und [Tonungseffekt] ersetzt.
Stellen Sie das Bild ein, während Sie es betrachten.
Ziehen Sie den Schieberegler nach links oder rechts, um Farbton und Farbsättigung einzustellen.
-
[Farbton]
- Wird hauptsächlich zum Einstellen der Hauttöne verwendet. Wenn Sie den Schieberegler nach rechts bewegen, wird der Hautton gelblicher; bewegen Sie ihn nach links, wird der Hautton rötlicher.
-
[Farbsättigung]
- Die gesamte Farbtiefe des Bilds wird eingestellt. Wenn Sie den Schieberegler nach rechts bewegen, wird die Farbe tiefer; bewegen Sie ihn nach links, wird die Farbe seichter.
Einstellen von Monochrom
Wenn als Bildart [Monochrom] ausgewählt ist, können Sie einfarbige Fotos mit verschiedenen Filtereffekten erstellen.
-
Wählen Sie im Listenfeld [Bildart] die Option [Monochrom].
-
Ziehen Sie den [Filtereffekt]-Schieberegler zum Einstellen nach links oder rechts.
-
[Filtereffekt]
- Mit diesem Effekt wird das Weiß der Wolken und das Grün der Bäume auf demselben Monochromfoto hervorgehoben.
| [Kein] | Normales Monochrombild ohne Filtereffekt. |
| [Gelb] | Blauer Himmel wird natürlicher wiedergegeben, und weiße Wolken treten klar hervor. |
| [Orange] | Blauer Himmel wird etwas dunkler. Die Helligkeit der untergehenden Sonne wird stärker. |
| [Rot] | Blauer Himmel wird ziemlich dunkel. Herbstblätter werden klar und leuchtend. |
| [Grün] | Hauttöne und Lippen werden weicher. Grüne Blätter an Bäumen werden klar und leuchtend. |
-
[Tonungseffekt]
- Mit diesem Effekt können Sie Monochromfotos in einem bestimmten Farbton erstellen. Dabei haben Sie die Wahl zwischen den Optionen [Kein], [Sepia], [Blau], [Purpur] und [Grün].
Wenn Sie den Filtereffekt stärker betonen möchten, ziehen Sie den Schieberegler [Kontrast] weiter nach rechts.
Einstellen der Bildschärfe
Sie können die gesamte Atmosphäre eines Bilds härter oder weicher erscheinen lassen. Für die Einstellung sind zwei verschiedene Modi verfügbar: [Schärfe] und [Unschärfemaske].
-
[Schärfe]
- Steuert die Schärfe eines Bilds durch Betonung der Bildkonturen. Je weiter Sie den [Schärfe]-Schieberegler nach rechts bewegen, desto größer die Einstellung und desto mehr werden zum Schärfen des Bildes die Kanten betont.
-
[Unschärfemaske]
- Stellt die Schärfe des Bildes feiner ein.
[Stärke]
Gibt an, wie stark die Konturen des Bilds betont werden. Je weiter Sie den Schieberegler nach rechts bewegen, desto größer die Einstellung und desto mehr werden zum Schärfen des Bildes die Bildkanten betont.
[Feinheit]
Gibt die Feinheit der betonten Konturen an. Je weiter Sie den Schieberegler nach links bewegen, desto kleiner die Einstellung und desto feiner die betonten Details.
[Schwelle]
Legt fest, wie stark sich der Kontrast von dem umliegenden Bereich unterscheiden muss, bevor die Kanten scharfgezeichnet werden.
- Stellt die Schärfe des Bildes feiner ein.
-
Wählen Sie aus dem Listenfeld [Schärfe] aus, und legen Sie die Einstellung fest.
Stellen Sie das Bild ein, während Sie es betrachten.
Ziehen Sie den Schieberegler nach links oder rechts, um die Schärfe einzustellen.
Detailliertes Einstellen der Bildschärfe
-
Wählen Sie aus dem Listenfeld [Unschärfemaske] aus, und legen Sie die Einstellung fest.
Stellen Sie das Bild ein, während Sie es betrachten.
Ziehen Sie den Schieberegler nach links oder rechts, um die Schärfe einzustellen.
Stellen Sie die Bildschärfe mit [200% Ansicht], [100% Ansicht] oder [50% Ansicht] ein. Wenn die Ansicht auf [An Fenster anpassen] (Vollbild) eingestellt ist, wirkt die Einstellung möglicherweise unnatürlich.
Automatisches Einstellen von Helligkeit und Farbe (Tonkurven-Unterstützung)
Um das gewünschte Standardbild zu erstellen, wählen Sie für die Tonkurve des Bilds die automatische Einstellung aus. Der Grad der automatischen Einstellung kann mit den Optionen „Standard“ oder „Hoch“ ausgewählt werden.
Wählen Sie die Registerkarte [RGB], und klicken Sie auf die gewünschte Schaltfläche zur automatischen Einstellung.
-
Die Tonkurve ändert sich entsprechend der Einstellungen.
-
-
[
] (Standard)
- Automatische Standardeinstellung. Für die meisten Bilder geeignet.
-
[
] (Hoch)
- Verwenden Sie diese Funktion, wenn der mit der automatischen Standardeinstellung erreichte Effekt nicht stark genug ist.
-
[
]
- Stellt die ursprünglichen Einstellungen der Tonkurve wieder her.
Bei den folgenden Bildtypen führt die automatische Einstellung (Tonkurven-Unterstützung) möglicherweise nicht zu dem gewünschten Ergebnis:
- Bilder, die bei der Aufnahme ordnungsgemäß belichtet wurden
- Bilder mit unausgewogener Helligkeit
- Bilder, die zu dunkel sind
- Bilder mit extremem Gegenlicht