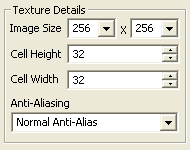Main Window
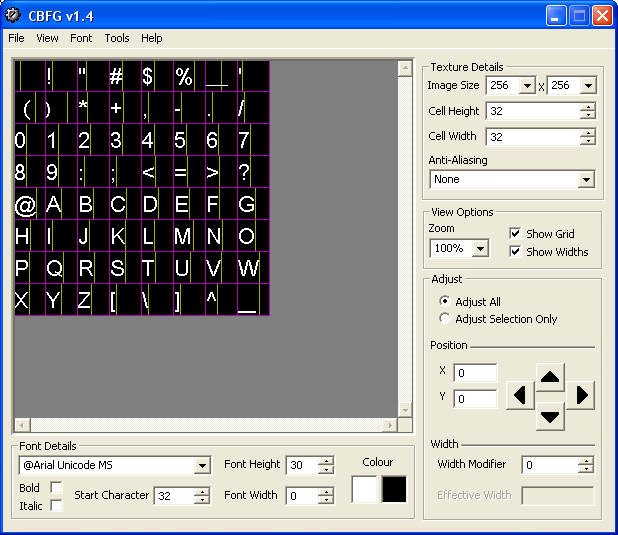
The main window contains the following items:
Font Window
Displays a preview of the font with the selected options applied.

The overlays indicating cell boundaries and character widths can be turned off in the View Options panel.
Font Details
Allows selection of font parameters.
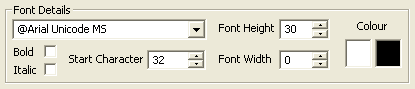
Font Name
Available fonts installed on your system can be selected from this combobox.
Font Height
The point size of the font determines the height of the character.
Font Width
A value of zero here renders the characters at default width based on the point size, any other setting will stretch or compress the glyph.
Colour
Allows the foreground and background colour to be set. Click the coloured panels to invoke the colour palette dialog.
Bold
Toggles the font weight.
Italic
Toggles italic characters on or off.
Start Character
The offset here is used to prevent non-printable or infrequently used characters wasting space on the texture.
Image Size
The comboboxes allow selection of the texture map size. Width and Height are independant and range between 16 and 4096 pixels.
NOTE: Using 2048x2048 and 4096x4096 sized textures is very CPU intensive. It will run slowly unless you have a high spec machine.
Cell Size
The cell size controls provide a method for determining the spacing of the characters on the texture. Only complete cells are used for characters, any cell which overlaps the edges of the texture will not be used.
Anti-Alias Setting
The following anti-aliasing options are available.
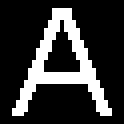
|
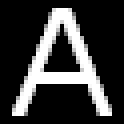
|
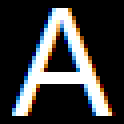
|
||
| None | Normal Antialias | Cleartype* |
* Cleartype is an anti-aliasing method that exploits the structure of LCD screens to produce sub-pixel smoothing that effectively triples the available horizontal resolution. More Information can be found here. This option is currently only supported on Windows XP.
View Options
The view options panel contains the following controls:
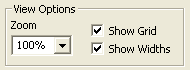
Zoom
Zooms in or out of the font image. (Min 25% - Max 400%)
Show Grid
Toggles the display of the cell boundary lines.
Show Width Markers
Toggles the display of the width markers for each character.
Adjustments
Allows tweaking of character position and spacing.
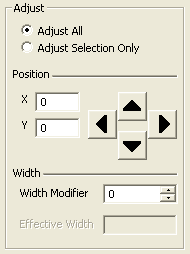
Adjust All / Adjust Selection Only
This radio button selects whether the adjustments made in this panel are applied globally or on a specific character.
When adjusting a specific glyph, it will be highlighted in the Font Window and the character number is shown in brackets. e.g. "Adjust Selection (65) Only".
Positon
The arrow buttons adjust the position of the characters or selected character. The offset values are displayed in the textboxes.
Width
The width modifier adjusts the spacing applied to the character or characters. The effective width value is the total of the global width offset and the character width offset, it is only shown when adjusting a specific character.