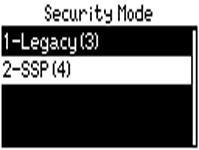|
Bluetooth® Sample Application Programmer's Reference
|
- Activate Telium Manager's menu by pressing F key.

- On the Telium Manager's menu, select Bluetooth®.
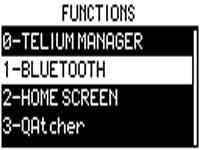
Running Bluetooth Tests
Pairing Info
Displays the Bluetooth® info of the device.
- Select Bluetooth® Tests > Pairing Info
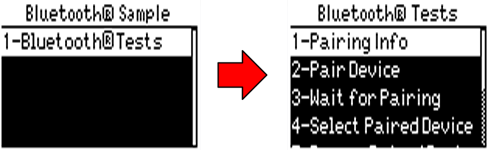
- Terminal displays PIN and Bluetooth® address.
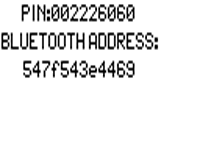
Pair Device
Searches for available Bluetooth® devices and displays a menu containing these devices. If a device is selected, pairing will be initiated.
- Select Bluetooth® Tests > Pair Device
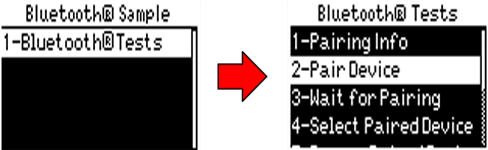
- Select either blocking or non blocking pairing session. The blocking session will not allow user to press CANCEL key when pairing is already started while Non blocking session will allow user to cancel pairing even if it is already started.
- Terminal searches for available devices.
- Select from available devices.

- Terminal starts pairing and displays its Bluetooth® name, address and pin.
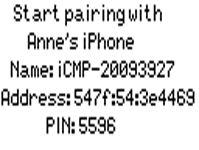
- A bluetooth pairing request will prompt on the device selected. Select "Pair" to confirm that the pin code shown on the device is the same with the pin code shown on the terminal.
- Terminal displays Pairing request prompt. Press the GREEN key on the terminal to confirm that same pin code is shown on the other device.
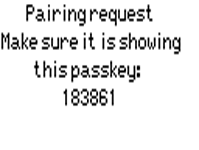
- Terminal displays "Pairing success" message.

Wait for Pairing
Waits for Bluetooth® device to pair with the terminal.
- Select Bluetooth® Tests > Wait For Pairing
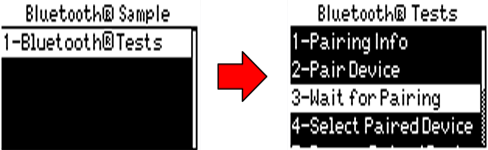
- Select either blocking or non blocking pairing session. The blocking session will not allow user to press CANCEL key when pairing is already started while Non blocking session will allow user to cancel pairing even if it is already started.
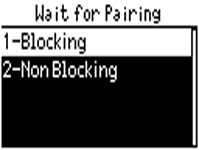
- Terminal waits for a device to pair with.
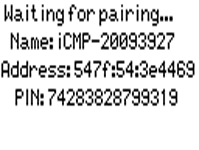
- Select the Bluetooth® name of the terminal on the other device.
- A bluetooth pairing request will prompt on the device. Select "Pair" to confirm that the pin code shown on the device is the same with the pin code shown on the terminal.
- Terminal displays Pairing request prompt. Press the GREEN key on the terminal to confirm that same pin code is shown on the other device.
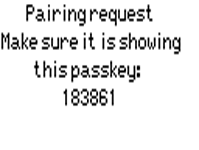
- Terminal displays "Pairing success" message.

Select Paired device
Shows the list of devices that have been previously paired and allows the user to choose the device.
- Select Bluetooth® Tests > Paired Device
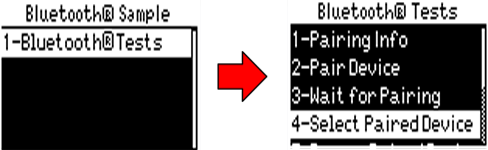
- Select either blocking or non blocking pairing session. The blocking session will not allow user to press CANCEL key when pairing is already started while Non blocking session will allow user to cancel pairing even if it is already started.

- Terminal displays a list of devices that have been previously paired.
- Select a device to pair with the terminal.
- A bluetooth pairing request will prompt on the device selected. Select "Pair" to confirm that the pin code shown on the device is the same with the pin code shown on the terminal.
- Terminal displays Pairing request prompt. Press the GREEN key on the terminal to confirm that same passkey is shown on the other device.
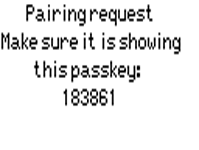
- Terminal displays "Pairing success" message.

Note: When Select Paired device is initiated and there is no device paired, the terminal will display "No paired devices found".
Remove Paired Device
Removes a paired device from the terminal.
- Select Bluetooth® Tests > Remove Paired Device

- Terminal displays a list of devices that have been previously paired.
- Select device to remove.
- Terminal displays "Removing Device" message.
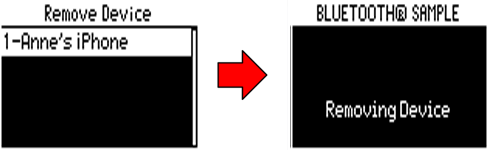
Note: When Remove Paired Device is initiated and there is no device paired, the terminal will display "No paired devices found".
Bluetooth® Name
Selecting this item from the menu will let user to change the Bluetooth® name of the terminal.
- Select Bluetooth® Tests > Bluetooth® Name
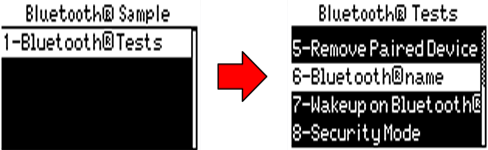
- Terminal displays default Bluetooth® Name.
- Input the new Bluetooth® name of the terminal.
- Terminal stores the new Bluetooth® Name.
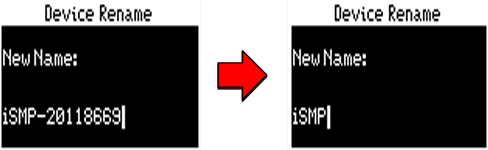
Wake up on Bluetooth®
Allows user to configure the connection wake up.
- Select Bluetooth® Tests > Wake up on Bluetooth®
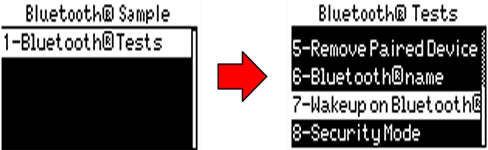
- Terminal displays Wake up on Bluetooth® options.
- Select 1- off; 2-On (OPEN BT); 3-On (APPLEIAP); 4- On (Both)
- Terminal stores selection
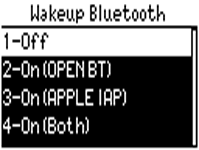
Security Mode
Allows user to configure the pairing level.
- Select Bluetooth® Tests > Security Mode
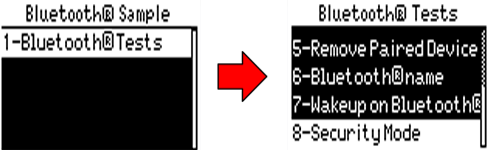
- Terminal displays Security Mode options.
- Select 1- legacy (3); 2-SSP (4)
- Terminal stores selection.