SUPERHATCH Dialog Box Options
For images:
Insertion point <0,0>: Specify an insertion point
Base image size: Width: 1.00, Height: 0.24 <Unitless>
Scale factor <1>: Specify a scale factor
For blocks and xrefs:
Insertion point: Specify an insertion point
X scale factor <1> / Corner / XYZ: Specify the X scale factor
Y scale factor (default=X): Specify the Y scale factor
Rotation angle <0>: Specify the rotation angle
Select a window around the block to define column and row tile distances.
Specify block [Extents] First corner <magenta rectang>: Specify a frame for tiling, and press ENTER
After the preceding steps have been completed:
Selecting visible objects for boundary detection...Done.
Specify an option [Advanced options] <Internal point>: Specify an internal point for hatch boundary, or enter A for advanced options, and press ENTER
Preparing hatch objects for display...
Done.
Use TFRAMES to toggle object frames on and off. (for images and Wipeouts only)
This command is very versatile and opens up many possibilities for you to be creative. You can use the Block option to create hatch patterns on-the-fly; you can created blocks with different layers, colors, and linetypes to create hatch patterns that react to layer states and plot with a variety of line weights. You can use hatch images on surfaces to get a rendered effect. Use 3D blocks as hatch patterns to place repeating items such as bricks, roof tiles, or fence fills in 3D drawings.
Error tolerance for curves
SUPERHATCH makes hatching to curved boundaries possible by traversing arc segments with a series of short straight segments. SUPERHATCH lets you to control the precision with which it traverses arc segments by allowing you to specify the maximum distance between the midpoint of any given segment and the arc. (See the Curve Error Tolerance option described in the Dialog Box Options above.)
Maximum error distance for resolution of arcs:
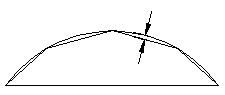
Entering a large error value results in fewer segments and faster AutoCAD performance, but arcs appear less smooth. Conversely, entering a very small value results in smooth hatching along arcs but places more of a processing burden on AutoCAD during regeneration of a drawing.
Usage Example:
Use a block as a hatch pattern.
Place the block:
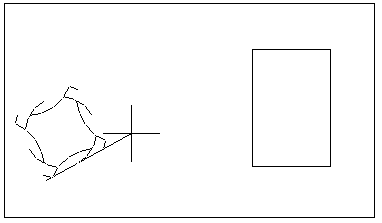
Specify the framing around the block:
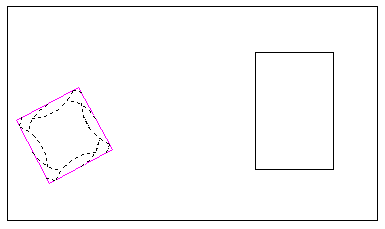
Specify the boundary:
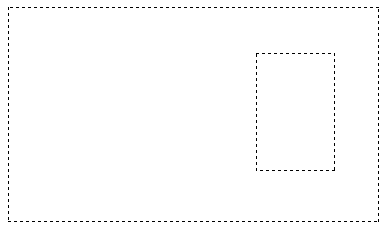
Finished hatch:
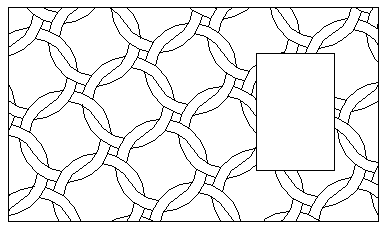
1) Start the group command.
Command: group
2) Make sure the Include Unnamed check box is selected.
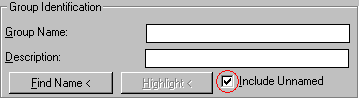
3) Select the group. Note that "superhatch" appears in the description field for groups created by the SUPERHATCH command.

4) Click Selectable.
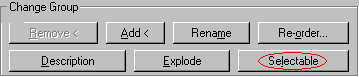
5) Choose OK.
The individual objects can now be modified separately.