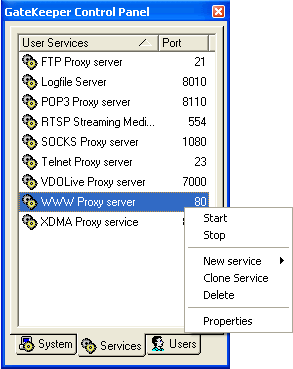Ajouter un lien mappé
L'ajout d'un lien mappé (appelé également proxy ou service de mappage) est simple à effectuer : il suffit de suivre la procédure ci-dessous.
N'oubliez pas qu'un lien mappé ne peut se connecter qu'à un seul ordinateur, vous devez donc savoir avant de commencer de quel ordinateur il s'agit et le port que vous allez utiliser.
Sélectionnez tout d'abord le type de Socket (généralement TCP, mais certaines applications utilisent l'UDP - c'est à dire les services DNS - auquel cas vous en serez informé).
Suivez ensuite les étapes suivantes :
- Ouvrez GateKeeper.
- Connectez-vous à l'aide du compte "Administrator".
- Cliquez sur l'onglet Services dans le panneau Contrôle.
- Cliquez avec le bouton droit de la souris à l'intérieur de cet onglet et sélectionnez Nouveau service - puis Service de mappage TCP (ou UDP) (New service - TCP/UDP mapping service).
- Indiquez le numéro du port à utiliser sur l'ordinateur local.
- Sélectionnez Activer le mappage par défaut sur (Enable default mapping to).
- Indiquez le nom de l'ordinateur distant (par ex. : news.iprolink.co.nz).
- Indiquez le port à utiliser sur l'ordinateur distant*
- Cliquez sur OK .
* Il s'agit presque toujours du même port que pour l'étape 5.
Principaux mappages
Voici quelques exemples de mappages ainsi que leur fonction.
| Service | Port | Fonction | |
| Internet/Usenet News | 119 | Configure un lien mappé TCP sur le port 119 avec votre serveur de nouvelles sur le même port. | |
| IRC Chat | 6667 | Configure un lien mappé TCP sur le port 6667 avec votre serveur IRC sur le même port. | |
| SMTP (envoi de courrier) | 25 | Configure un lien mappé TCP sur le port 25 avec votre serveur SMTP sur le même port. | |
| DNS | 53 | Configure un lien mappé UDP vers un serveur DNS (probablement celui de votre FAI) sur le port 53. Peut remplacer le service DNS de WinGate. | |
Voir également :