Identifying Firmware Versions
Note: It is not necessary to disconnect other equipment during the upgrade process. Before any firmware reprogramming can be performed, the hardware must be powered up and connected to the PC via the USB port.
- Ensure that the unit(s) on which the firmware is to be upgraded is powered up and connected to the PC USB port.
- Run the Firmware Update utility
(Start/All Programs/Thorlabs/Firmware/Firmware Update)
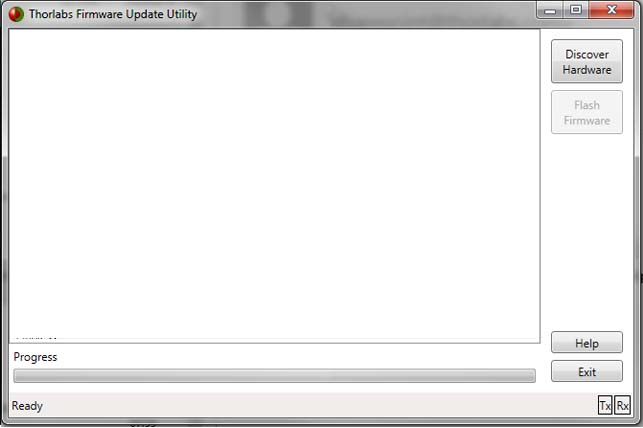
- The Reprogramming Utility window is displayed. The bottom of the window contains a status bar which displays ’Ready’, to indicate that the software is ready to perform the reprogramming process.
- Click the ’Discover Hardware’ button to start the hardware discovery process and to locate the APT equipment.
- When the discovery process has completed, all found hardware will be displayed in the Reprogramming Utility window.
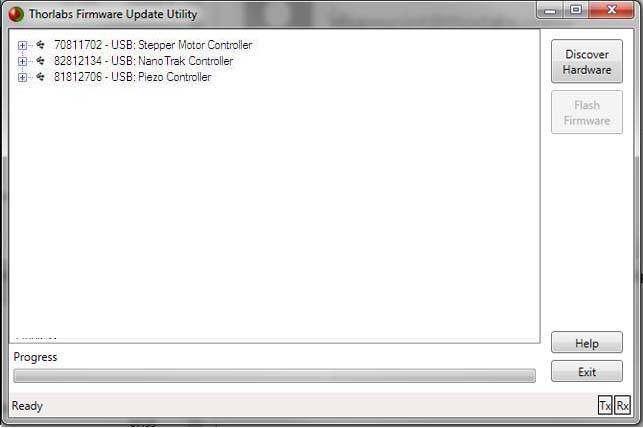
- In this example 3 USB devices have been found. The USB symbol next to each item indicates the device is a USB device.
- Devices can have multiple embedded controllers, each of which can be reprogrammed by this utility. The plus sign next to each item indicates that there are embedded (child) controllers.
- Click the "+" sign to expand the node and display the available controllers.
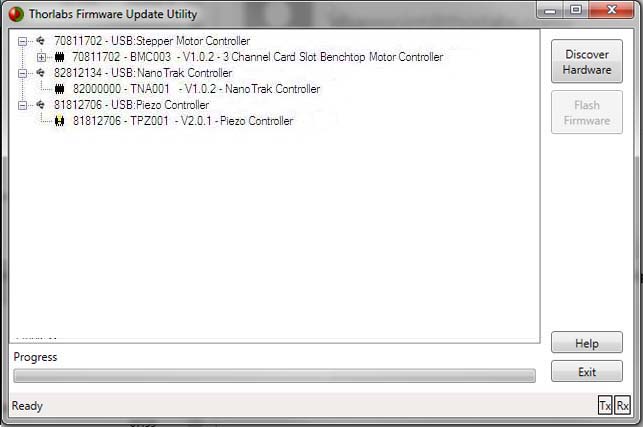
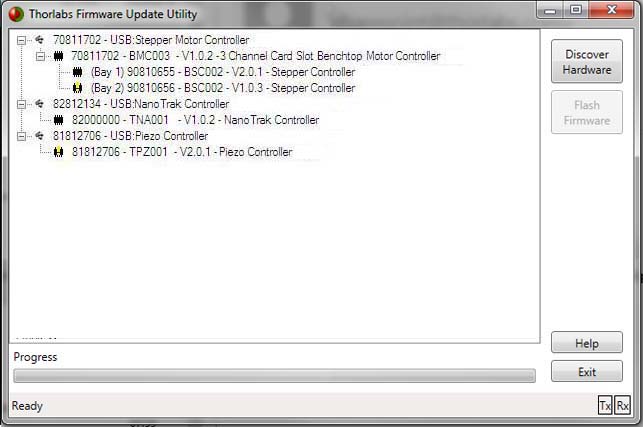
- Hovering with the mouse over each controller and USB node within the controller tree reveals additional information if available.
- In this example no addition information is available for the USB node itself.
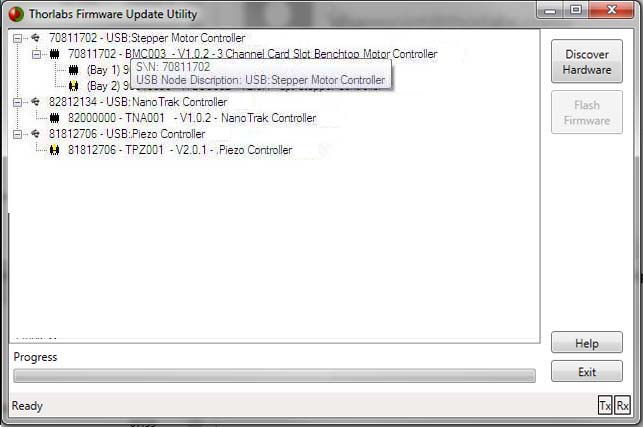
- However, hovering over one of the controllers reveals that the hardware version is "1". This information can be useful when attempting to distinguish differing hardware revisions.
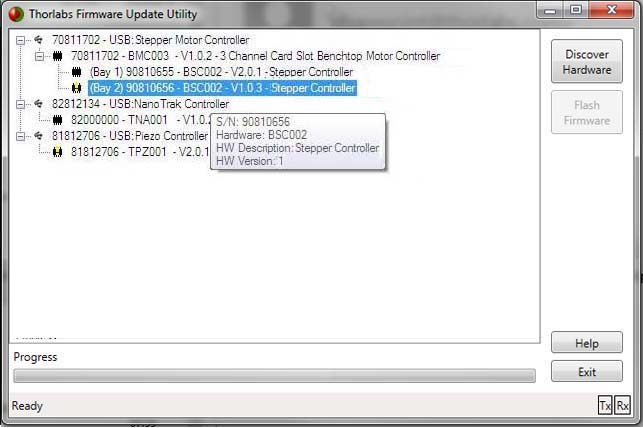
- Each unit is displayed in a tree view that shows the hardware as
it is currently connected. The serial number, device name and firmware
revision for each unit is displayed, along with a status icon.
Any unit with firmware that requires updating is indicated with an exclamation point as shown above for Bay 2. An explanation of all the status icons is given below.
Status Symbol Key
![]()