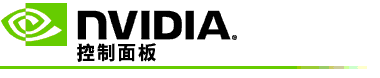
設定立體 3D
使用此頁面來啟用與變更立體 3D 設定。
啟用立體 3D:選取此選項以啟用遊戲的立體 3D 效果並且啟用對此頁面的控制。
備註: 如果啟用可變的重新整理頻率,則無法啟用「立體 3D」功能。
深度:深度滑桿可以控制畫面中最近和最遠的物件之間的距離。根據您的立體 3D 檢視舒適度來調整深度。您也可以在玩遊戲的時候使用鍵盤快速鍵來調整深度。
立體 3D 顯示器類型:在設定精靈安裝期間會自動偵測主顯示器所支援的立體 3D 模式。精靈會決定您的顯示器是否能夠處理立體 3D 檢視。如果有不只一種類型可用,請使用下拉式清單來選取顯示器所支援的模式。
3DTV Play 備註:如果連接了 HDMI 3D TV 或監視器並且您的系統取得使用 3DTV Play 的授權,那麼下拉清單包含以下兩個選項:
3DTV Play:這是 HDMI 3D TV 的預設設定,並且在大多數情況下應該不需要進行變更。
HDMI 棋盤:(進階使用者)如果您的 TV 能夠支援立體 3D 的棋盤格式,那麼當您希望利用此種格式的功能時,例如支援 60 Hz 重新整理的頻率最高為 1080p 的 3D 解析度,請選取此選項。如果您選取此選項,您也必須以手動方式設定您的 TV,以接受棋盤格式,然後才能播放立體 3D 內容。
變更 3D 雷射瞄準器:在以立體 3D 效果檢視時,第一人稱射擊 (FPS) 遊戲當中的十字線瞄準器通常定位在螢幕深度,因此難以瞄準。 對於某些 FPS 遊戲,NVIDIA 特別設計了一種組態,可將遊戲內雷射瞄準器放在正確的深度,而且不需要使用者組態。對於所有其他 FPS 遊戲,NVIDIA 提供各種 3D 雷射瞄準器,可以正確地出現在目標物件之上。您可以選取其中一種雷射瞄準器,同時調整透明度。如果在玩遊戲時開啟立體 3D 效果,雷射瞄準器就會出現。若要避免混淆,請停用遊戲提供的瞄準器。
設定鍵盤快速鍵:鍵盤快速鍵是遊戲內的熱鍵,可用來變更立體 3D 設定。您可以變更任何快速鍵或是將它們還原為出廠預設值。
當遊戲開始時隱藏立體 3D 效果:通常,立體 3D 效果會在遊戲開始時立即開啟。如果您想要在啟動遊戲之後的某個時間使用鍵盤快速鍵開啟立體 3D 效果,請核取此核取方塊。例如,您可以在關閉立體 3D 效果時檢視遊戲功能表和設定螢幕。此選項只能配合 Quadro 專業立體聲使用。
選取顯示器何時在 3D 模式中: 在使用中的立體 3D 中執行 3D 程式時,您的顯示器必須被設定為更高的重新整理的頻率。當啟動 3D 程式,然後顯示器在關閉 3D 程式時切換回正常的重新整理的頻率時,這通常會自動發生 。當顯示器模式重設時,會出現一些螢幕閃爍。此設定讓您控制顯示器重新整理的頻率何時重設。
備註:HDMI 3D 顯示器,使用被動 3D 技術的 3D 顯示器或者安裝了 Windows 8 和更新版本的 Microsoft Windows 作業系統皆不提供此控制功能。
總是:即使沒有在執行 3D 程式,也總是會設定更高的立體 3D 重新整理的頻率。此選項可避免在每一次開啟或關閉 3D 程式時造成顯示器模式重設。
只有當執行 3D 程式時:每當您在全螢幕模式或視窗型模式中啟動或結束 3D 程式時,顯示器模式都會重設為立體 3D 重新整理的頻率。
只有當執行全螢幕 3D 程式時:每當您在全螢幕模式中啟動 3D 程式時,顯示器模式都會重設為立體 3D 重新整理的頻率。使用此設定時,您將無法在立體 3D 中播放視窗型 3D 遊戲。
測試立體 3D:這樣會執行測試應用程式,您可以用它來確認您的系統上的立體 3D 效果, 並且決定產生最佳立體 3D 效果的顯示設定。啟用立體 3D 時會出現此按鈕。按一下箭頭以存取下列選項:
執行安裝精靈:執行此精靈以安裝並設定立體 3D 硬體和軟體。如果啟用了 OpenGL 立體聲或者 3D 顯示器類型使用被動 3D 技術的話,就不會出現此選項。
執行醫療影像測試:醫療影像測試有助於您確認您能夠檢視立體 3D 描繪影像。 測試會在安裝精靈期間執行。不過,極力建議每一名新的使用者在立體 3D 模式中玩遊戲之前先執行醫療影像測試。 如果 3D 顯示器類型使用被動 3D 技術的話,就不會出現此選項。