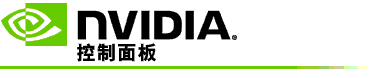
设置 3D 立体视觉
使用此页面启用更改 3D 立体视觉设置。
启用 3D 立体视觉:选择该选项为您的游戏启用 3D 立体视觉,同时启用此页面上的控件。
注: 如果启用可变刷新率,则不能启用 3D 立体视觉。
深度:深度滑块控制场景中最近和最远物体间的距离。请根据 3D 立体视觉的舒适程度调整深度。玩游戏时还可以使用键盘快捷键调整深度。
3D 立体视觉显示器类型:在设置向导安装过程中会自动检测主显示器支持的 3D 立体视觉模式。该向导确定您的显示器是否能显示 3D 立体视觉画面。如果有多个类型可用,可使用下拉列表选择您的显示器支持的模式。
3DTV Play 附注:如果 HDMI 3D 电视机或监视器已连接,且您的系统已获 3DTV Play 许可证,则下拉列表会包含以下两个选项:
3D TV Play:这是 HDMI 3D 电视机的默认设置,在大多数情况下无需更改。
HDMI 棋盘:(高级用户)如果您的电视机支持 3D 立体视觉的棋盘格式,且您希望利用此格式的功能(如支持 60 Hz 刷新率下最高 1080p 的 3D 分辨率),则选择此选项。如果您选择此选项,则在播放 3D 立体视觉内容之前,您还必须手动配置您的电视机,接受棋盘格式。
更改 3D 激光瞄准器:第一人称射击 (FPS) 游戏中的十字叉丝瞄准器在 3D 立体视觉中观看时通常以屏幕深度定位,因而难以瞄准。对于某些 FPS 游戏,NVIDIA 已创建适当的配置,将游戏内的激光瞄准器定位于合适的深度,无需用户自行配置。对所有其他 FPS 游戏,NVIDIA 提供一系列 3D 激光瞄准器,正确地显示在瞄准的物体上。您可以选择其中一个激光瞄准器,并调整其透明度。在游戏中开启 3D 立体视觉时,激光瞄准器就会显示出来。为避免混淆,请禁用游戏提供的瞄准器。
设置键盘快捷键:键盘快捷键是游戏内置热键,可用于更改 3D 立体视觉设置。您可以任意更改快捷键,或将其恢复至出厂默认设置。
游戏开始时隐藏 3D 立体视觉效果:通常情况下,游戏一开始,3D 立体视觉就会启动。游戏开始后,如果您想使用键盘快捷键启用 3D 立体视觉,请选择此复选框。例如,您可能想关闭 3D 立体视觉来查看游戏菜单和设置屏幕。此选项仅适用于 Quadro 专业立体模式。
当显示器处于 3D 模式时选择:在活动 3D 立体视觉中运行 3D 程序时,必须为显示器设置较高的刷新率。启动 3D 程序时通常会自动进行此设置,然后在关闭 3D 程序时显示器将切换到正常刷新率。在显示器模式重置时,会出现屏幕闪烁。此设置可让您控制什么时候重置显示器刷新率。
注:此控件不适用于 HDMI 3D 显示器、采用无源 3D 技术的 3D 显示器或 Windows 8 及以上版本的 Microsoft Windows 操作系统。
始终:即使没有运行 3D 程序,也始终会设置更高的 3D 立体刷新率。这可避免每次打开或关闭 3D 程序时重置显示器模式。
仅在运行 3D 程序时:每次启动或结束 3D 程序时显示器模式会重置为 3D 立体刷新率 - 无论是在全屏还在窗口模式下。
仅在运行全屏 3D 程序时:每次在全屏模式下启动 3D 程序时显示器模式会重置为 3D 立体刷新率。在此设置下,您将无法以 3D 立体视觉运行窗口模式的 3D 游戏。
测试 3D 立体视觉:此功能将运行用于检验系统中 3D 立体视觉效果的测试应用程序,以确定产生最佳 3D 立体视觉效果的显示器设置。当 3D 立体视觉效果启用时,会显示此按钮。单击箭头访问以下选项:
运行设置向导:运行向导,设置并配置 3D 立体视觉硬件软件。如果启用 OpenGL 立体模式,或者 3D 显示器类型采用无源 3D 技术,则不会显示此选项。
运行医学图像测试:医学图像测试将帮助您验证系统查看 3D 立体视觉图像的能力。该测试在安装向导过程中运行。不过,强烈建议所有新用户在 3D 立体视觉中玩游戏前运行医学图像测试。 如果 3D 显示器类型采用无源 3D 技术,则不会显示此选项。