第II部〜知っていると便利な秀丸の機能
ファイルマネージャ枠
●ファイルマネージャ枠
秀丸エディタ Ver.8.00以降では、ファイルマネージャ枠が使用できます。
ファイルマネージャ枠は、名前の通り、ファイル/フォルダの一覧を表示するための枠です。
メニューの「表示」から、ファイルマネージャ枠の表示の切り替えが可能です。
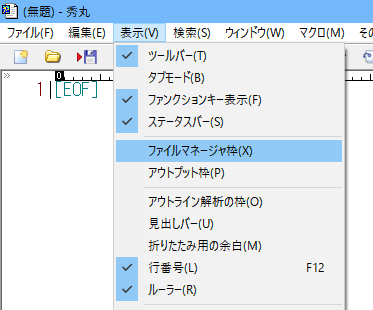
[解説]
ファイルマネージャ枠には以下の内容が表示可能です。
- フォルダの一覧
- フォルダーツリーです。 フォルダを選択すると、ファイル一覧に切り替わります。
- ファイルの一覧
- 選択したフォルダのファイル一覧です。
- フォルダ/ファイルの一覧
- 上にフォルダーツリー、下にファイル一覧が表示されます。
- ヒストリ
- 秀丸エディタで開いたファイルの履歴一覧
- ウィンドウ一覧
- 秀丸エディタで、現状開いているファイルの一覧 タブモードの場合はタブ毎に表示されます。
- ブックマーク
- webブラウザにある、よく使うファイルの一覧
- プロジェクト
- ブックマークと同様、必要なファイルをまとめた一覧。 切り替え可能なブックマークみたいな物です。
ツールバーの表示項目部分が「ボタン」になっていて、左クリックで切り替えメニューが表示されます。

ツールバーや、ファイルマネージャ枠内で右クリックするか、ツールバーの▼部分を左クリックすると、 各種設定込みの切り替えメニューが表示されます。(切り替え以降のメニュー項目は、表示している内容によって切り替わります。)
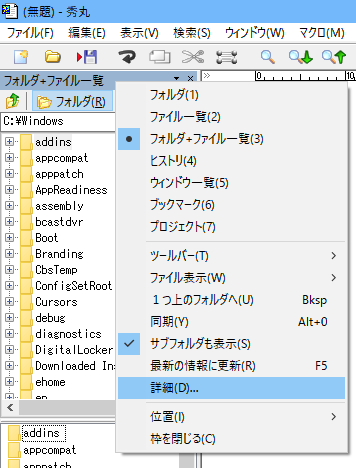
フォルダ/ファイル/フォルダ+ファイル一覧
その名の通り、
- フォルダの一覧
- ファイルの一覧
- フォルダ/ファイルの一覧
を表示する枠です。
フォルダの一覧は、エクスプローラのフォルダツリー部分のみのと同じです。 フォルダを選択する(ダブルクリック or Enterキー押下)と、「ファイル一覧」に切り替わります。
ファイルの一覧は、選択されたフォルダにあるファイルの一覧を表示します。 設定により、「サブフォルダ」を表示する/しない を切り替える事が出来ます。 ファイルを選択する(ダブルクリック or Enterキー押下)と、ファイルの種類に関係なく、 秀丸エディタで開きます。その為、テキストファイルでないファイルも秀丸エディタで開きます。
注意
- ヘルプにもありますが、
「あくまで秀丸エディタ用の簡易的なものとして使っていただくためのものです。 本当のファイル操作などはWindowsエクスプローラでされることをお勧めします。」
との事です。 - Windowsエクスプローラのようにフォルダ構成が変化したときの自動反映は実装されていません。 変化があった場合、「最新の情報に更新」(枠内でF5キー)をしてもらう必要があります。
ファイルマネージャ枠の右クリックメニューにある「詳細」を選ぶと、 ファイルマネージャ枠の設定画面が開きます。
「一般」はファイルマネージャ枠の表示に関する設定です。
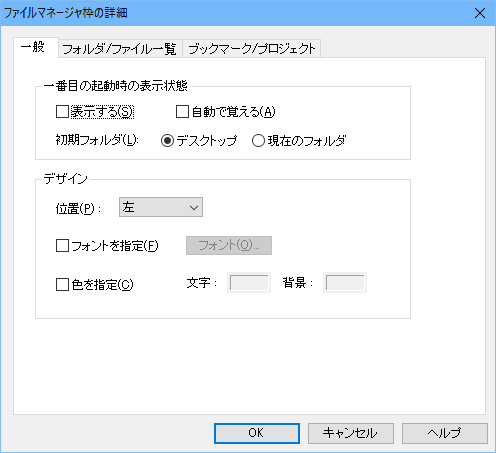
- 「表示する」、「自動で覚える」は表示状態に関する設定で、表示をする/しない と、 表示状態を覚えておき自動で設定するかどうかになります。
- 「初期フォルダ」は最初に表示するフォルダの位置を指定します。 「デスクトップ」にしておくと、起動が速くなります。
- 表示位置、フォント、色などは好みに応じて設定してください。
「フォルダ/ファイル一覧」はフォルダ/ファイル一覧 表示に関する設定です。
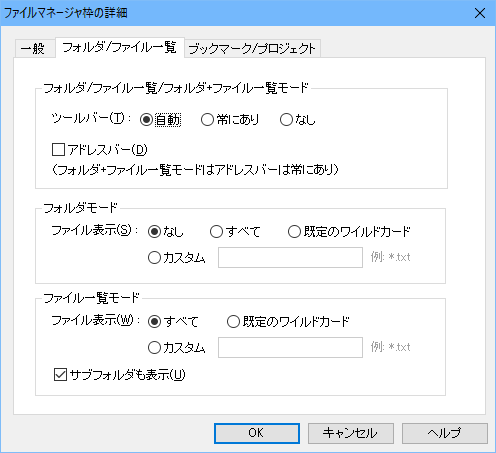
フォルダモードの「ファイル表示」は、フォルダーツリーにフォルダだけではなく、 ファイルを表示する為の設定になります。
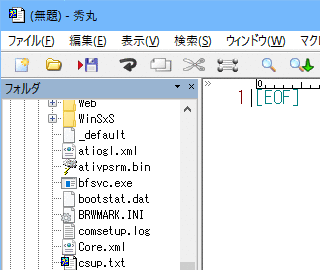
「カスタム」で表示する拡張子を指定できます。 「すべて」だと、ファイル数が多いと時間がかかる場合があります。
「既定のワイルドカード」の場合は、 [その他]→[動作環境]→[ファイル]→[最初のワイルドカード]と同じになります。
ファイルモードの「ファイル表示」は、ファイル一覧の表示設定です。
「既定のワイルドカード」の場合は、 [その他]→[動作環境]→[ファイル]→[最初のワイルドカード]と同じになります。
「カスタム」で表示する拡張子を指定できます。複数の拡張子を指定する場合は、 “
;” で区切って入力してください。例)*.txt;*.html
ヒストリ
秀丸エディタ本体にある、ファイルヒストリと同じです。 メニューで表示するか、枠内に常時表示するかの違いです。
右クリックメニューから、選択したヒストリの削除が可能です。
ウィンドウ一覧
秀丸エディタ本体にある、ウィンドウ一覧と同じです。 ウインドウで表示するか、枠内に常時表示するかの違いです。
右クリックメニューから、選択したウィンドウを閉じる事が可能です。
ブックマーク
秀丸エディタ本体にある、ブックマークと同じです。 メニューで表示するか、枠内に常時表示するかの違いです。
右クリックメニューから、ブックマークの操作(追加/削除/上/下)が可能です。
「追加」を行うと以下の画面が表示されます。
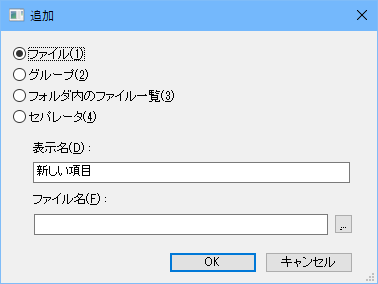
「ファイル」はファイルを、「グループ」は分類用のフォルダを、「セパレータ」は区切り線を追加します。
「フォルダ内のファイル一覧」は、グループを作成し、指定された拡張子のファイルを自動的に追加します。
プロジェクト
ブックマークと同様、必要なファイルをまとめた一覧です。 場合によって切り替える、ブックマークみたいな物です。
右クリックメニューから、プロジェクトの操作(開く/上書き/名前を付けて保存/追加/削除/上/下)が可能です。
「追加」を行うと、ブックマークと同じ画面が開きます。
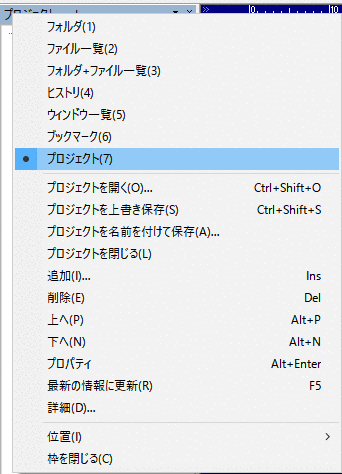
ブックマークと違うのは、変更した場合は、名前を付けて保存する必要がある事と、 複数のプロジェクトファイルを使い分ける事ができる事です。
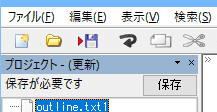
設定で、プロジェクトを編集した場合に、直ぐに保存するようできますが、 名前を付けていない場合(デフォルト状態)では無視されます。
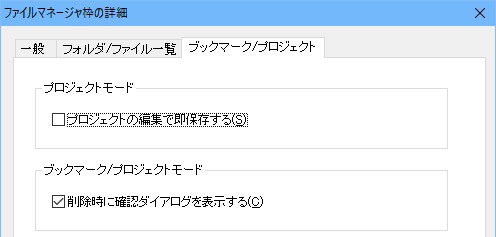
[補足]
フォルダ/ファイル/フォルダ+ファイル一覧 について
「フォルダ/ファイル/フォルダ+ファイル一覧」は、現在編集中のファイルの場所とは、リンクしていません。 その為、ファイルを切り替えても、自動的に開く場所が切り替わる事はありません。
現在編集のファイルがある場所を開きたい場合は、明示的に「同期」コマンドを実行する必要があります。
自動起動マクロに「アクティブ切り替え後」があるので、「同期」コマンドを実行すればいいでしょう。
プロジェクトについて
プロジェクトは、ファイルを追加するのは、一個ずつしか登録できません。 「フォルダ内のファイル一覧」を使えば、拡張子を指定してまとめて追加できますが、 不要なファイルまで含まれる場合もあります。
プロジェクトファイルの構造は簡単なので、登録するファイルが多い場合は、フルパスのファイルリストを作り、 そこから編集した方が早い場合もあります。
ファイル構造はブックマークと同じです。 秀丸エディタヘルプ-ブックマークの整理 の内容と、実際のプロジェクトファイルを開いてみてください。
