Edit Factory Settings
When you select Edit factory settings, you access most of the editable video parameters. If you edit and then save the edited video parameters, the NI Video Generator Wizard generates a configuration file. The configuration file stores the edited video parameters, along with other attribute information, and uses these attributes to generate the video signal. To edit these video parameters, complete the following steps:
- Select Edit factory settings.
- On the right side of the dialog box, select M-NTSC, Standard-PAL, or SECAM, depending on the video format you want to generate.
- Select Download video data file.
- Click Next.
- Select the video parameters you want to modify.
Appearance
The Appearance tab displays the controls for the parameters of the video signal that affect the appearance of the image. For example, you can modify the geometry, such as size and position, and you can modify intensity such as brightness, contrast, or saturation.
The following figure shows the Appearance tab.
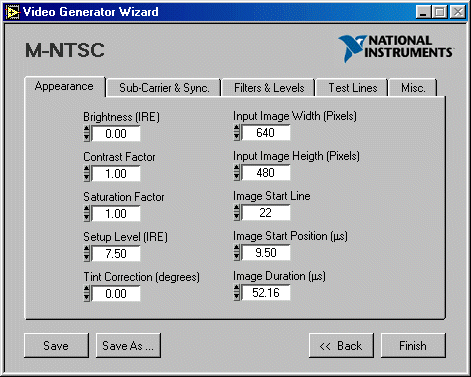
Sub-Carrier & Sync.
The Sub-Carrier & Sync tab displays the controls for the parameters that control the positioning and level of the composite synchronization pulses and color burst signals.
The following figure shows the Sub-Carrier & Sync tab.
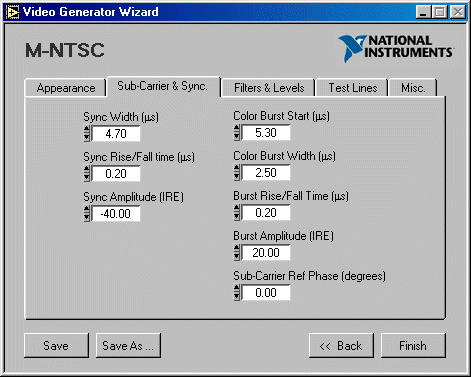
Filters & Levels
The Filters & Levels tab displays the controls for the output level and offset of the video signal and the filter options that can be applied to the video components.
 | Note NI does not recommended changing the default values for the IRE to ARB Gain and IRE to ARB Offset parameters. The default values are optimized for best dynamic results of the source. |
The following figure shows the Filters & Levels tab.
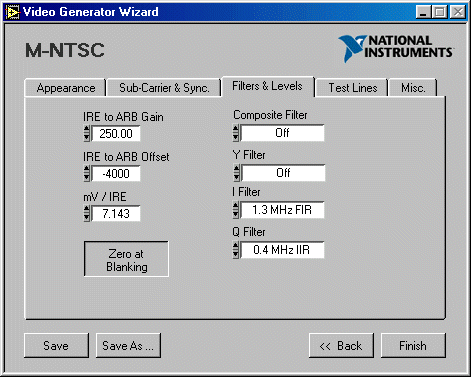
Test Lines
In the Test Lines tab you can define a list of insertion test signals (ITS) to be inserted on specific lines in the video signal. Use the New, Duplicate, Edit, or Delete buttons to complete the following tasks:
- Create a new set of lines
- Duplicate or edit an existing set of lines
- Delete a previously defined set of lines
The following figure shows the Test Lines tab.
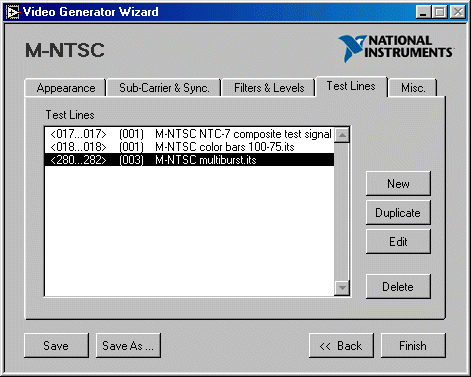
When you create a new set or edit an existing set of lines, a New Test Lines dialog box appears. Complete the following steps:
- Click Browse, and double-click the .its file that you want to use, based on the video format you chose in step 2, or enter the test line file path in Test Line File Path.
- In Start Line, specify the start line number where the first test line is expected to appear in the video signal.
- In Number of Lines, specify the total number of consecutive lines you want to generate.
- Click OK to add or modify the set of test lines to the list, or click Cancel if you do not want to apply these changes.
 | Note Due to the interlaced nature of the video signal, a defined set of test lines is inserted in only one field of the video signal. If you want the same set of lines to also be inserted in the other field, click Duplicate, then click Edit, and change the start line number to the value corresponding to the other field. For example, to duplicate lines from the odd field to the even field, add 263 (for M-NTSC or M-PAL formats) or 313 (for all other formats) to the actual start line value. |
Misc.
The Misc. tab displays the controls for a few miscellaneous parameters that you can modify in the video signal. You can add optional harmonic distortion to the chroma signal using Chroma Second Harmonic (%) and Chroma Third Harmonic (%), or you can add white noise to the composite video signal using Noise Level (IRE rms).
The following figure shows the Misc. tab.
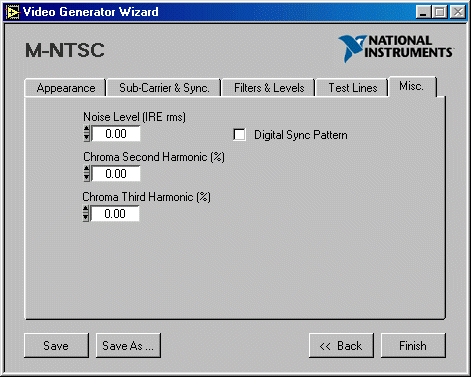
To save the edited settings, complete the following steps:
- Click either Save or Save As to save the edited configuration, which includes the edited video parameters, the video format you selected, and so on.

Note If you click Save As, enter the edited configuration file name, such as My_config.cfg. - Click Finish. A Processing dialog box appears showing the processing status.
The NI Video Generator Wizard calculates a new binary video data file based on the edited configuration, downloads it to the NI PXI/PCI-5431, then starts the generation of the video signal on the analog video output connector. This binary file is not saved.