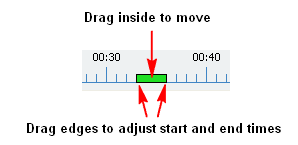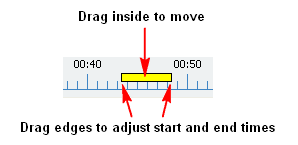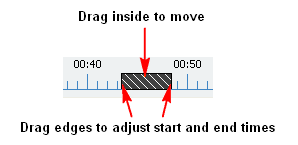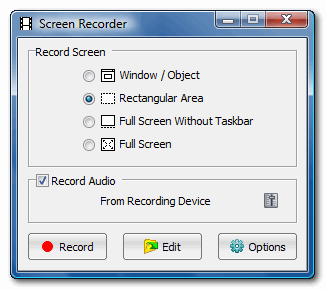
To edit a screen video file:
- Click

- In the Open dialog window, locate and select the video file you wish to edit, then click Open button
- Choose editing dimensions
- "Original Size" allows you to edit the video in actual dimensions
- "Smaller Size" allows you to reduce the dimensions of the video, which is useful for producing smaller file size. In the editor, you zoom into any area of the video to show details and draw viewers' attention
- When the video is opened in the editor:
- Click
 or click on the video or press Space key to start playing
or click on the video or press Space key to start playing - Click
 or click on the video or press Space key again to pause playing
or click on the video or press Space key again to pause playing - Click
 or press Ctrl+End to stop playing and return to the beginning of the video
or press Ctrl+End to stop playing and return to the beginning of the video - Click
 or press Ctrl+LeftArrow to navigate to previous video frame
or press Ctrl+LeftArrow to navigate to previous video frame - Click
 or press Ctrl+RightArrow to navigate to next video frame
or press Ctrl+RightArrow to navigate to next video frame - Click on any location on the timeline to quickly move to that location
- Click
- Draw on the video:
- Click
 or press D key to open the Draw tool to draw texts,
arrows, rectangles, circles on the video
or press D key to open the Draw tool to draw texts,
arrows, rectangles, circles on the video - Click OK to close the Draw tool. A
green
bar will be displayed on the timeline to represent the current set of
annotation objects. The left/right edge represents the start/end time.
The length represents the duration
- Position mouse cursor to the
left/right edge of
the green bar (the cursor changes to
 ),
then click and drag to adjust the start and end times of the current
set of annotation objects
),
then click and drag to adjust the start and end times of the current
set of annotation objects - Position mouse cursor inside the
green bar (the cursor changes to
 ),
then click and drag to move the current set of annotation objects
along the timeline
),
then click and drag to move the current set of annotation objects
along the timeline - To delete annotation objects, right click on the green bar that represents the annotation objects, then select Delete from the pop-up menu
- Position mouse cursor to the
left/right edge of
the green bar (the cursor changes to
- Click
- Apply zoom effect to the video:
- Click
 or press Z key to open the Zoom Effect tool
or press Z key to open the Zoom Effect tool - Click and drag mouse to define the viewing area you wish to zoom into
- Click OK to close the Zoom Effect tool.
A yellow bar will be displayed on the timeline to represent the current
zoom effect. The left/right edge
represents the start/end time. The length represents the duration
- Position mouse cursor to the
left/right edge of
the yellow bar (the cursor changes to
 ),
then click and drag to adjust the start and end times of the current
zoom effect
),
then click and drag to adjust the start and end times of the current
zoom effect - Position mouse cursor inside the
yellow bar (the cursor changes to
 ),
then click and drag to move the current zoom effect along the
timeline
),
then click and drag to move the current zoom effect along the
timeline - To delete a zoom effect, right click on the yellow bar that represents the zoom effect, then select Delete from the pop-up menu
- Position mouse cursor to the
left/right edge of
the yellow bar (the cursor changes to
- Click
- Cut / Remove unwanted section:
- Set position to the beginning of the unwanted section
- Click
 or press X key to open the Cut Unwanted Video tool
or press X key to open the Cut Unwanted Video tool - Input the duration for the unwanted section. If you are not sure about the duration, just leave it unchanged. You can change the duration using the following steps
- Click OK to close the tool. A gray
bar will be displayed on the timeline to represent the current cut
section. The left/right edge
represents the start/end time. The length represents the duration
- Position mouse cursor to the
left/right edge of
the gray bar (the cursor changes to
 ),
then click and drag to adjust the start and end times of the current
cut section
),
then click and drag to adjust the start and end times of the current
cut section - Position mouse cursor inside the
gray bar (the cursor changes to
 ),
then click and drag to move the current cut section along the
timeline
),
then click and drag to move the current cut section along the
timeline - To delete a cut section, right click on the gray bar that represents the cut section, then select Delete from the pop-up menu
- Position mouse cursor to the
left/right edge of
the gray bar (the cursor changes to
- Save your changes:
- Click Save As

- Specify a new file name and click Save in the Save As dialog
- Click Save As