
-
Before making a selection in the editor, make sure it is in the proper Select Mode:
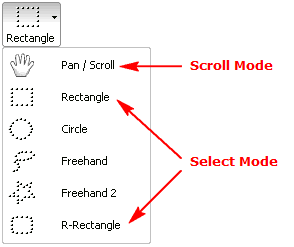
-
In Scroll Mode, hold down Ctrl key to switch to Rectangle Select Mode temporarily
-
In Select Mode, click and drag with Left Mouse Button to make a selection. Hold down Shift key to make multiple selections.
-
Press Ctrl + Arrow Keys to move the selection one pixel at a time
-
Press Shift + Arrow Keys to resize the selection one pixel at a time
-
Click and drag with Left Mouse Button on the selection to move it
-
Hold down Ctrl key, click and drag with Left Mouse Button on the selection to move a copy of it
-
Double click on the selection or press X key or Enter key to crop the image
-
Press Ctrl+D key to cancel the selection
-
Drag with Right Mouse Button to pan/scroll the image
-
Scroll Mouse Wheel to scroll up/down or zoom in/out the image. This can be configured in the software Settings (Editor tab)
-
Hold down Ctrl key and scroll Mouse Wheel to zoom in/out or scroll up/down the image based on the software Settings
-
Hold down Shift key and scroll Mouse Wheel to zoom in/out the image
-
Press 1,2,3,...9 key to zoom the image to 100%, 200%, 300%,...900%
-
Press 1 or Space bar or / key to display the image in actual size (100%)
-
Press 0 key to fit the image to the window
-
Press Z key to fit the selection to the window
-
Press + key to zoom in on the image
-
Press - key to zoom out on the image
-
Press Ctrl+S key to save the image
-
Press Ctrl+Shift+S key to save all changed images
-
Press Alt+S key to save the selected part of the image
-
Press Ctrl+R key to resize the image
-
Press Ctrl+P key to print the whole or part (if selected) of the image
-
Press Ctrl+C key to copy the whole or part (if selected) of the image to the Windows Clipboard
-
Press Ctrl+V key to paste from the Windows Clipboard
-
Press Ctrl+X key to cut the selected part of the image
-
Press D key to draw texts, arrowed lines, highlights and other annotation objects on the image
-
Press E key to edit the image with a specified external editor
-
Press G key to apply edge effects to the image
-
Press T key to add a caption to the image
-
Press B key to obscure (blur) the selected area of the image
-
Press O key to apply a spotlight effect to the selected area of the image
-
Press Alt+W to send the image to Microsoft Word
-
Press Alt+E to send the image to Microsoft Excel
-
Press Alt+P to send the image to Microsoft PowerPoint
-
The editor supports tabs that allow you to capture and edit multiple screenshots simultaneously. On the tab bar, click on
 button to make a screenshot in a new tab. Click on
button to make a screenshot in a new tab. Click on  button to close a tab. Shortcuts to switch between tabs:
button to close a tab. Shortcuts to switch between tabs:
-
Hold down Alt key, press Left / Right arrow key for the previous / next tab
-
Hold down Alt key, press Home / End key for the first / last tab
-
Hold down Alt key, scroll Mouse Wheel for the previous / next tab
-
Press Alt+1..9 key to open a recent file
-
Press Alt+A key to open all recent files
-
-
Press Esc key to close the Editor
