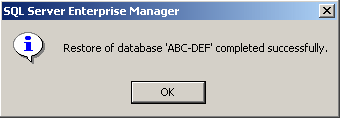Livre blanc - Serveurs SQL
Sauvegardes en ligne des serveurs SQL
| Sommaire : |
|
|---|
- Paramètres SQL dans BackupAssist™
- Authentification
- Sélection des bases de données à sauvegarder
- Répertoire de sauvegarde SQL
Configuration requise
- BackupAssist™ v2 ou ultérieure
- Windows NT, 2000, XP ou 2003 Server
- Microsoft SQL Server version 7.0 ou ultérieure
BackupAssist effectue des sauvegardes en temps réel des bases de données de votre serveur SQL. Ces sauvegardes sont comprises dans les tâches programmées (avec vos fichiers, l’état du système et/ou votre serveur Exchange).
Ces sauvegardes sont au format standard des sauvegardes de serveurs SQL. Par conséquent, vous restaurez les données sur n’importe quel serveur SQL, sans devoir installer de logiciel supplémentaire.
Vous pouvez également restaurer des bases de données individuelles sur des serveurs différents.
haut de page
Principe de fonctionnement
BackupAssist se connecte à votre serveur SQL et sauvegarde les données dans un fichier. Ce dernier est ensuite transmis au périphérique de sauvegarde (bande, disque, lecteur réseau...).

Avec ce système, vous bénéficiez d’une flexibilité optimale pour les restaurations, car il n’est pas nécessaire que le serveur SQL accède au périphérique de sauvegarde. Il suffit simplement de posséder le fichier de sauvegarde.
Ce fichier permet en outre d’effectuer des opérations plus complexes, comme la restauration à partir d’un point précis (point-in-time) à l’aide des journaux de transaction SQL.
haut de page
Configuration de BackupAssist™
Remarque importante
Si le serveur ne se trouve pas sur le même poste que BackupAssist, vous devez installer SQL Server Client Tools sur le poste de sauvegarde. Cela contient les librairies nécessaires pour communiquer avec SQL Server.
haut de page
Paramètres SQL dans BackupAssist™
Les paramètres de SQL sont accessibles en cliquant sur l’icône SQL Server.
haut de page
Sélection des bases de données à sauvegarder
Il suffit de cliquer sur Select databases to backup et de choisir les bases de données souhaitées.
haut de page
Répertoire de sauvegarde SQL
Les bases de données SQL sont sauvegardées dans ce répertoire (par défaut : BackupAssist/SQLBackup). Assurez-vous donc qu'il possède suffisamment d’espace disque.
haut de page
Sauvegarde de plusieurs instances de SQL
Avec BackupAssist™, vous pouvez inclure dans la sauvegarde autant de serveurs SQL que nécessaire.
Pour cela, cliquez simplement sur Add SQL Job et indiquez le nom du serveur.
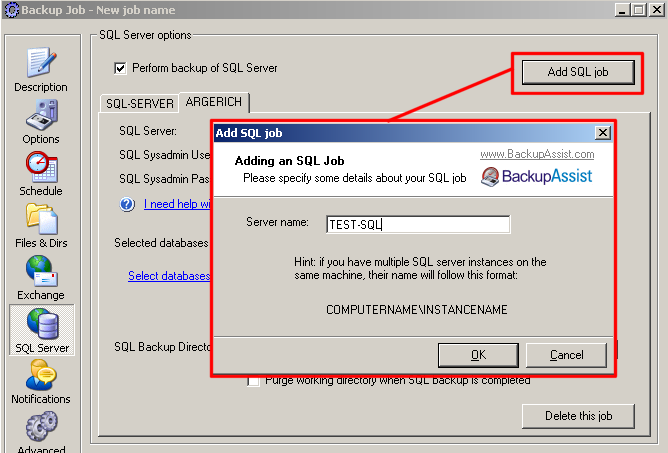
Tous les serveurs sélectionnés sont ajoutés à la tâche de sauvegarde dans BackupAssist™
haut de page
Sauvegarde d'un serveur SQL à distance
Pour sauvegarder les données d’un serveur SQL sur votre réseau, procédez comme suit :
Étape 1 : installation de « SQL server client tools » sur le serveur SQL et le poste BackupAssist
- Cet utilitaire se trouve sur le CD d’installation de SQL Server
- Choisissez d’installer le serveur de bases de données.
Si votre système d’exploitation ne permet pas l’installation de SQL Server, un message d’erreur s’affiche. Cliquez simplement sur OK. - Installez les outils SQL server client tools.
- Sélectionnez le type de configuration.
Étape 2 : création d’un partage réseau accessible pour le serveur SQL et le serveur de sauvegarde
- Il est recommandé de créer ce répertoire partagé sur le serveur SQL, afin d’éviter tout problème de communication entre SQL et BackupAssist.
Exemple : ajoutez un répertoire dans C:\SQLBackup, et partagez-le sous le nom de SQLBackup. Attribuez ensuite des droits d’accès complets au compte BackupAssist (Backup User). - Si le compte Backup User possède les droits d’accès suffisants les sauvegardes s’effectueront sans aucune difficulté.
Conseil : si vous ne souhaitez pas que les autres utilisateurs puissent consulter ce répertoire, ajoutez le caractère $ à la fin de son nom. Ainsi, il ne sera pas visible dans l’Explorateur Windows.
Étape 3 : configuration de BackupAssist
- Cliquez sur l’icône SQL Server
- Indiquez les informations concernant votre serveur.
- Sélectionnez les bases de données à sauvegarder.
- Indiquez dans le champ SQL Backup Directory le nom du répertoire partagé créé lors de l’étape précédente.
- Assurez-vous que le nom du répertoire soit au format UNC :
\\Serveur\Partage
exemple : \\SQL-Server\Backups

haut de page
Rapports
BackupAssist génère des rapports afin d’indiquer si les sauvegardes se sont effectuées correctement. Chaque journal contient une partie intitulée SQL Server Backup report.
Exemple de rapport de sauvegarde effectuée avec succès :
============================================================
SQL Server Backup report
Backup of database Northwind succeeded:
Processed 320 pages for database 'Northwind', file 'Northwind' on file 1.
Processed 1 pages for database 'Northwind', file 'Northwind_log' on file 1.
BACKUP DATABASE successfully processed 321 pages in 1.283 seconds (2.044 MB/sec).
Backup of database ABC-DEF succeeded:
Processed 80 pages for database 'ABC-DEF', file 'ABC-DEF_Data' on file 1.
Processed 1 pages for database 'ABC-DEF', file 'ABC-DEF_Log' on file 1.
BACKUP DATABASE successfully processed 81 pages in 0.520 seconds (1.262 MB/sec).
============================================================
haut de page
Restauration d'une base de données
La restauration s'effectue en deux étapes :
- Récupération du fichier de sauvegarde
- Restauration de la base de données à l'aide de ce fichier
Étape 1 : récupération du fichier de sauvegarde
Vous devez tout d’abord restaurer votre fichier de sauvegarde à l’aide de Windows Backup.

Le fichier de sauvegarde SQL se trouve dans le répertoire que vous avez indiqué dans le champ SQL Backup Directory. Si le serveur SQL se trouve sur un autre poste du réseau, copiez le fichier sur ce poste.
haut de page
Étape 2 : restauration de la base de données
Restauration de la base de données avec SQL Server Enterprise Manager.
Remarque : les copies d’écran suivantes ont été générées avec SQL Server 8.0. L’interface peut varier d’une version à l’autre.
haut de page
i) Ouvrez SQL Server Enterprise Manager
Ouvrez le gestionnaire à partir du menu démarrer, puis développez l’arborescence jusqu’à que votre serveur et vos bases de données s’affichent.
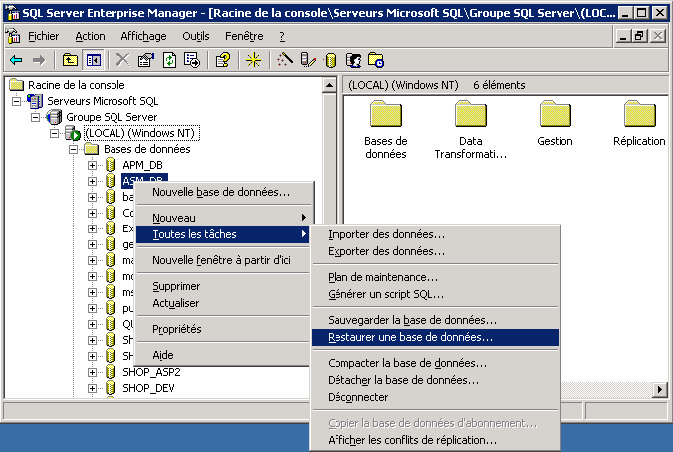
Effectuez un clic droit et sélectionnez Toutes les tâches > Restaurer une base de données.
haut de page
ii) Complétez la fenêtre Restaurer la base de données
Lors de la restauration, vous pouvez choisir un nom différent pour la nouvelle base de données. Pour cela, indiquez le nouveau nom dans le champ Restaurer en tant que base de données.
Cochez ensuite l’option A partir de l’unité, puis cliquez sur le bouton Sélectionner les unités :
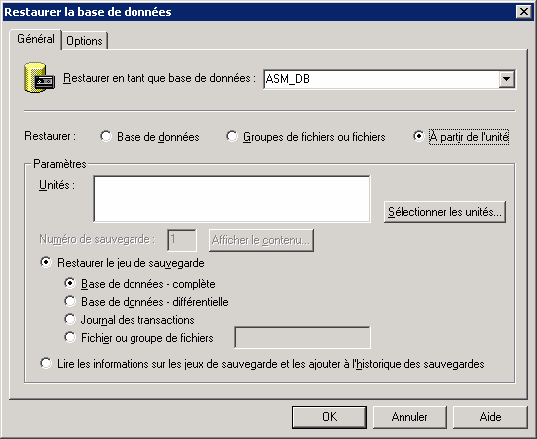
haut de page
iii) Sélectionnez le fichier de sauvegarde
Choisissez de restaurer à partir du disque puis cliquez sur Ajouter. Vous pourrez alors choisir votre fichier de sauvegarde.
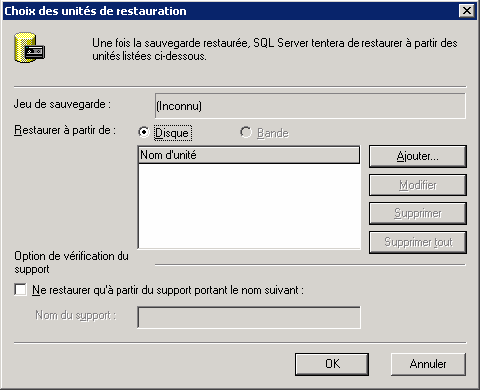
Cliquez sur le bouton … et sélectionnez le fichier. Il s’agit du fichier que vous avez restauré dans l’étape 1.

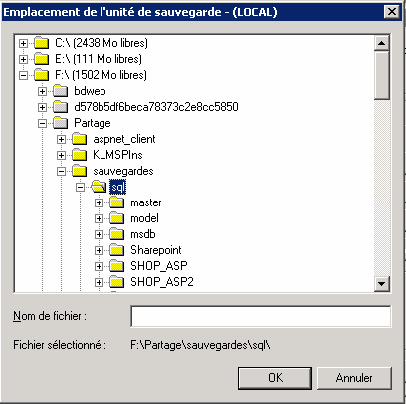
Cliquez ensuite sur OK dans toutes les fenêtres jusqu’à obtenir à nouveau la fenêtre Restaurer la base de données.
haut de page
iv) Options de restauration
L’onglet Options contient divers paramètres avancés.
Si vous effectuez une restauration sur une base données existante, il est préférable de sélectionner l’option Forcer la restauration sur la base de données existante.
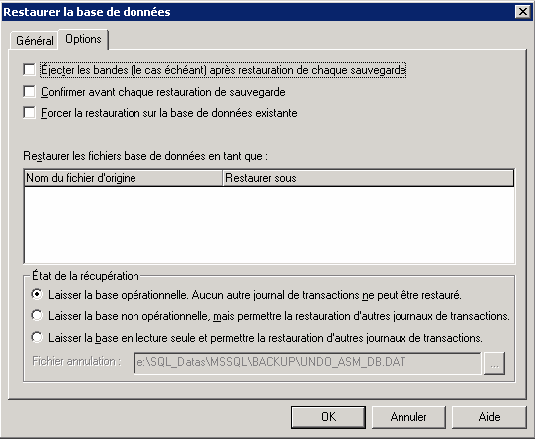
Si vous avez choisi un nouveau nom, assurez-vous que les données figurant dans la partie Restaurer sous soient correctes.
Administrateurs avancés : vous pouvez choisir une méthode plus précise à l’aide des journaux de transaction.
haut de page
v) Cliquez sur OK pour restaurer la base de données
Une fois la restauration terminée, un message de confirmation s’affiche :