Calendario
Per accedere al calendario cliccare sull'icona mostrata in figura, presente nella sezione "Agenda" posta a sinistra dello schermo.

Nell'area centrale del programma verrà visualizzato il calendario, come nella figura sottostante (la vista di default sarà quella impostata negli impegni). Dopo aver inserito i primi appuntamenti, questi compariranno sul calendario. Ogni appuntamento può essere spostato all'interno del calendario semplicemente trascinandolo nell'area desiderata.
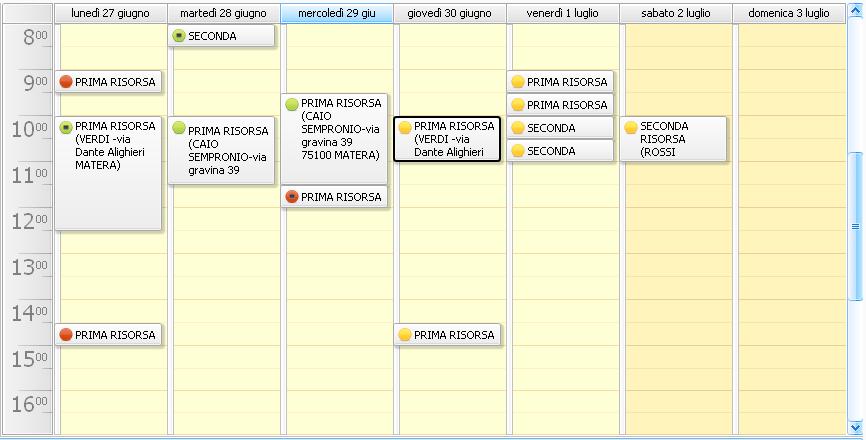
Attraverso la barra superiore "Vai a" come quella mostrata in figura, nell'ordine sarà possibile sfogliare il calendario indietro e avanti, tornare sul giorno corrente e zoommare le informazioni mostrate a video sul calendario.

Attraverso la seconda barra superiore "Disposizione" come quella mostrata in figura, nell'ordine sarà possibile visualizzare le informazioni del calendario su un solo giorno, su una settimana lavorativa, sulla settimana oppure sul mese. L'opzione prescelta sarà evidenziata in verde (nella figura risulta essere la settimana lavorativa).

Di seguito viene mostrata la vista del calendario impostata per giorno, settimana lavotativa, settimana e mese.
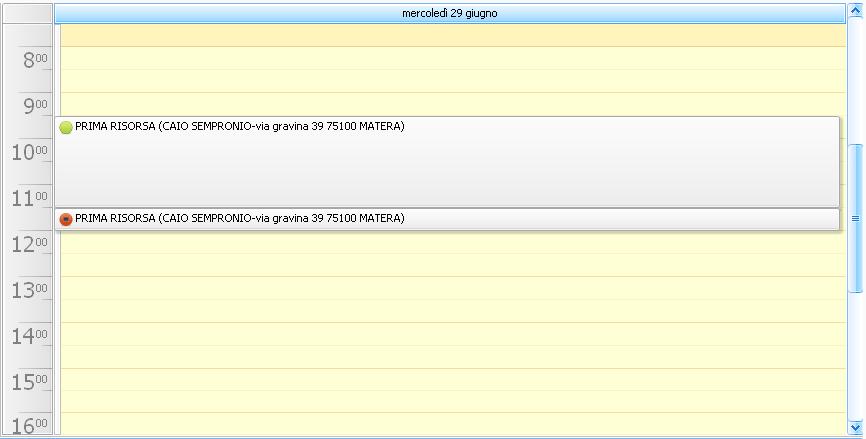
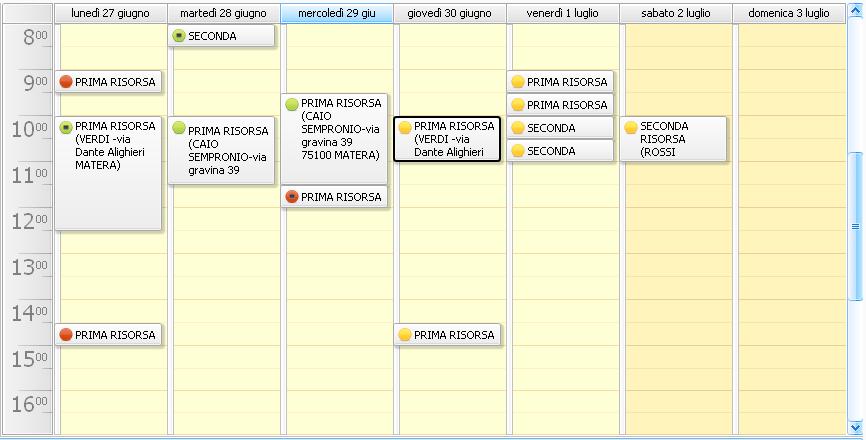

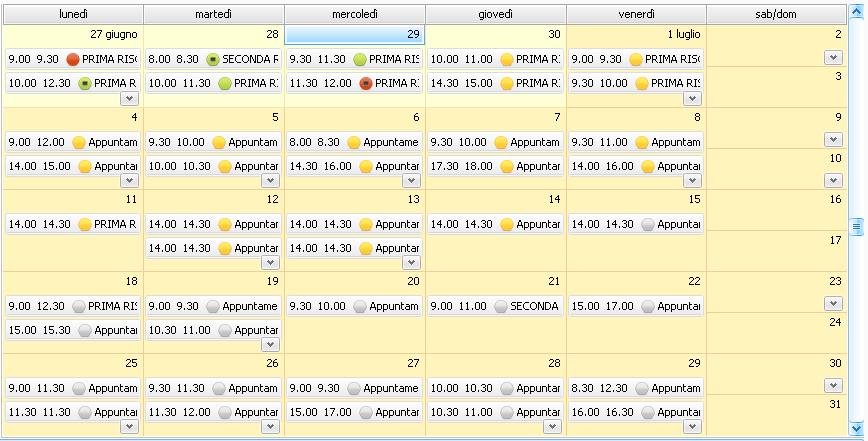
All'interno del calendario, facendo click con il tasto destro de mouse, verrà mostrato un pannellino di funzionalità come mostrato nella figura sottostante.

Le funzionalità sono di seguito descritte:
- Nuovo Appuntamento: consente di aprire la maschera per la creazione di un nuovo appuntamento
- Dettagli di questo giorno: (presente solo nelle viste settimana e mese) consente di impostare la vista per giono del giorno selezionato
- Oggi: consente di tornare sul giorno corrente senza modificare l'impostazione attuale delle vista
- Vai alla data...: consente di impostare, attraverso una maschera, la data e la vista del calendario.
- Modifica Vista in: consente di impostare la vista del calendario giorno, settimana lavorativa, settimana e mese.
Sulla parte a sinistra attraverso un calendarietto (vengono mostrati due mesi uno sotto l'altro) è possibile scegliere il giorno o un intervallo di tempo da visualizzare. Alternativamente più in basso è posto un tasto per visualizzare il giorno attuale.
Nella sezione di sinistra è anche possibile impostare le opzioni di visualizzazione attraverso le quali effettuare raggruppamenti per data e per risorse. Un possibile risultato del raggruppamento per risorse è mostrato nella figura sottostante. Tali impostazioni sono mantenute anche dopo essere usciti dalla schermata del calendario.
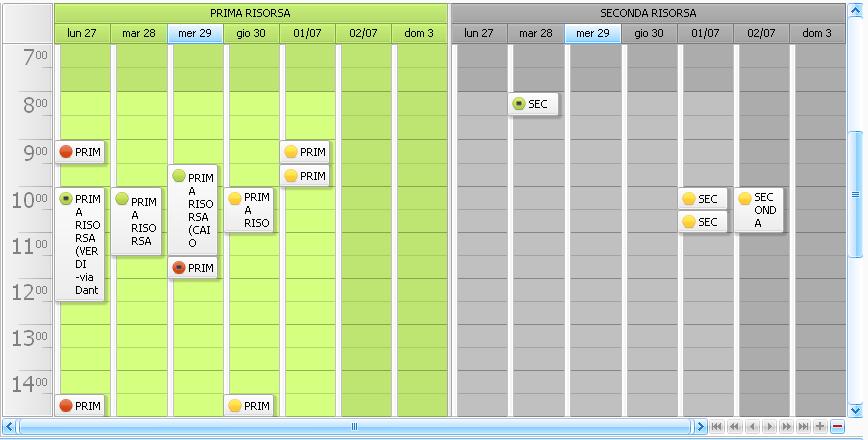
In basso sono mostrate le attività ancora da completare (l'attivazione e la disattivazione di tale pannello sono rese possibili settando gli impegni). Ogni attività può essere trascinata all'interno del calendario. Quando si effettua questa operazione lo stato dell'attività viene impostato come completato e un nuovo appuntamento viene generato sul calendario (lo stato viene impostato come completato solo se si è attivata l'opzione negli impegni. In aggiunta può essere attivata una richiesta di conferma dell'operazione di cambio stato). Se negli impegni si setta il rinnovo dell'attività questa verrà automaticamente rinnovata, secondo i parametri indicati negli impegni, quando è trascinata sul calendario. Il pannello delle attività da completare è mostrato nella figura sottostante.

All'interno delle attività da completare, facendo click con il tasto destro de mouse, verrà mostrato un pannellino di funzionalità come mostrato nella figura sottostante.

Le funzionalità sono di seguito descritte:
- Nuova attività: consente di aprire la maschera per la creazione di una nuova attività
- Elimina attività: consente di eliminare una delle attività da completare
- Stampa lista: consente di stampare la lista delle attività da completare
- Stampa lista completa: consente di stampare il dettaglio di ogni attività da completare
vedi anche
impegniappuntamenti
attività
stampa