Crea attività
Per creare una nuova attività cliccare sull'icona mostrata in figura, presente nella sezione "Agenda" posta a sinistra dello schermo. Alternativamente dal menu "Applicativo" scegliere "Crea nuova attività", oppure selezionare la relativa icona dalla barra Gestione dati.
Nell'area centrale del programma verrà visualizzata una maschera per la registrazione di una nuova attività.
i campi da inserire sono di seguito elencati:
- Oggetto: rappresenta l'oggetto da assegnare all'attività. In automatico viene indicato l'oggetto di default settato negli impegni
- Contatto: rappresenta un contatto coinvolto nell'attività. Attraverso apposite funzionalità è data la possibilità di selezionare il contatto desiderato.
- Data inizio: rappresenta la data in cui ha inizio l'attività
- Data fine: rappresenta la data in cui ha termine l'attività
- Stato attività: rappresenta lo stato in cui si trova l'attività. I valori ammessi sono: non iniziata; in corso; completata; in attesa; rinviata.
- Priorità: rappresenta la priorità data all'attività. I valori ammessi sono: bassa; normale; alta.
- % completata: rappresenta la percentuale di completamento dell'attività.
- Note: rappresentano delle note da legare all'attività.
Un'immagine di tale maschera è mostrata nella figura sottostante:
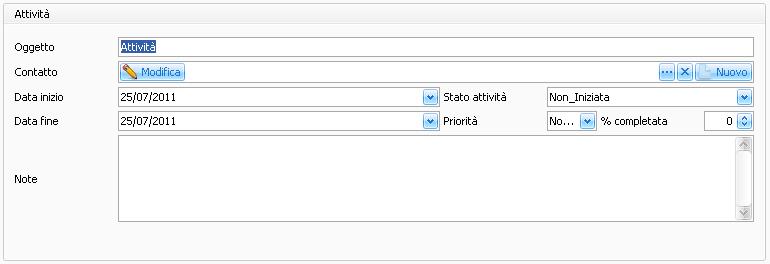
In questa fase mediante la barra inferiore è possibile annullare la creazione dell'attività oppure salvarne i dati. Al salvataggio il programma indica che l'attività è stata pianificata e calcola i giorni che mancano alla scandenza. Il progamma mostra inoltre un pallino colorato secondo il seguente elenco:

|
indica che l'attività non è in scadenza. Il numero di giorni oltre i quali considerare l'attività programmata può essere settato negli impegni |

|
indica che l'attività è in scadenza. Il numero di giorni entro i quali considerare l'attività in scadenza può essere settato negli impegni |

|
indica che l'attività è conclusa (lo stato dell'attività è impostato su "Completata") |

|
indica che l'attività scade in giornata |

|
indica che l'attività è già scaduta |
La barra inferiore, inoltre, da la possibilità di:
- salvare l'attività
- salvare l'attività e chiudere il pannello
- richiedere ulteriori informazioni (autore e data di creazione e autore e data di modifica) sull'attività salvata
- chiudere il pannello
- stampare l'attività presente
Un'immagine di tale barrà è mostrata nella figura sottostante:

Le attività non completate figurano nell'apposita sezione del calendario (a patto che la data di scadenza dell'attività sia inferiore o uguale all'ultima data visualizzata sul calendario). All'interno del calendario è possibile fare doppio click sull'attività per visualizzare la maschera dell'attività ed eventualmente apportare le eventuali modifiche. All'interno delle attività da completare, facendo click con il tasto destro de mouse, verrà mostrato un pannellino di funzionalità come mostrato nella figura sottostante.

Le funzionalità sono di seguito descritte:
- Nuova attività: consente di aprire la maschera per la creazione di una nuova attività
- Elimina attività: consente di eliminare una delle attività da completare
- Stampa lista: consente di stampare la lista delle attività da completare
- Stampa lista completa: consente di stampare il dettaglio di ogni attività da completare
Alternativamente è possibile trascinare l'attività all'interno del calendario. Quando si effettua questa operazione lo stato dell'attività viene impostato come completato e un nuovo appuntamento viene generato sul calendario (lo stato viene impostato come completato solo se si è attivata l'opzione negli impegni. In aggiunta può essere anche attivata una richiesta di conferma dell'operazione di cambio stato). Se negli impegni si setta il rinnovo dell'attività questa verrà automaticamente rinnovata secondo i parametri indicati negli impegni, quando è trascinata sul calendario
vedi anche
impegnicontatto
seleziona contatto
esito
calendario
appuntamento
attività