If you need to pass your map onto other people, you can create a metadata file to describe it. (If you are submitting maps and GIS data to a federal agency in the United States, FGDC-compliant metadata is a requirement.) There are over 300 fields in the FGDC or ISO 19139 standard for metadata. You don't have to fill in all of them to create a valid metadata file, but you do have to complete many of them. Working with metadata is therefore a matter of finding methods to create the required content in the most efficient way. AutoCAD Map 3D provides some shortcuts to help with this task:
- Automatic generation of metadata for the current DWG. This includes the coordinate system and paths to the connected data stores.
- Creation of templates from existing metadata. Once you have completed a valid metadata file with all the required fields, you can use it as a starting point for other DWGs.
- Checking for completeness. You can run a command that checks that all required fields have been completed and flags any that you might have missed.
- Copy and paste sections of metadata from one DWG to another. You can attach different folders of DWG files and edit the metadata for each file. For example, you may have the same contact information for a series of files, in which case you can just paste it in without having to open the file.
If you use these methods, you have a lot of flexibility when working with metadata. Generally, you only need to have one or two complete metadata templates. You can then use one of your templates as a basis for all your maps. When you import a template to get started with a new map, the information in that template will not overwrite the metadata that has been automatically generated for that specific map, for example, the coordinate system information. Once you have the standard information that comes from the template, plus the map-specific data, you can then proceed to check for completeness and use copy and paste to fill in any required sections that are still blank.
The illustration below shows the Metadata Editor checking for completeness. The yellow icons indicate fields that are required but which are still empty.
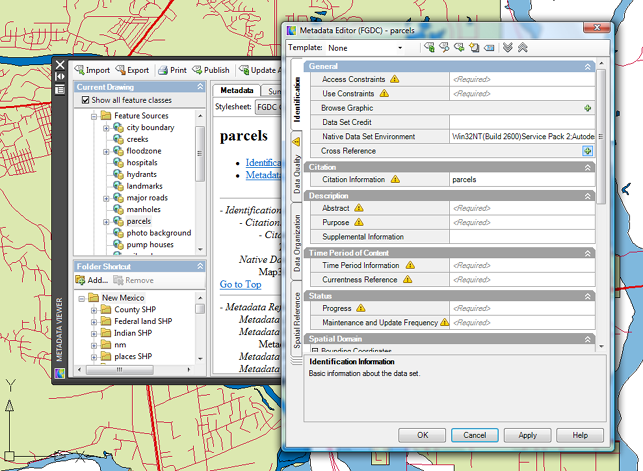
This animation demonstrates the sequence of events when completing a metadata file for a new map. First, information is filled in from a template. The metadata is then checked for completeness and additional data is written into the fields. Finally, the metadata is saved (published) to a separate xml file.


