Using SQL Server Books Online
SQL Server Books Online is the online documentation provided with Microsoft® SQL Server™ 2000. You can find information in SQL Server Books Online by:
- Navigating through the contents pane.
- Typing a keyword in the index.
- Typing a word or phrase and performing a search.
SQL Server Books Online appears in a window that contains these panes:
Navigation pane
This pane is located on the left and contains the Contents, Index, Search, and Favorites tabs. The topics on the Contents tab are organized hierarchically by task or subject.
Topic pane
This pane is located on the right and displays the selected topic or the default topic.
Toolbar pane
This pane is located below the SQL Server Books Online title bar and contains the navigation and command buttons.
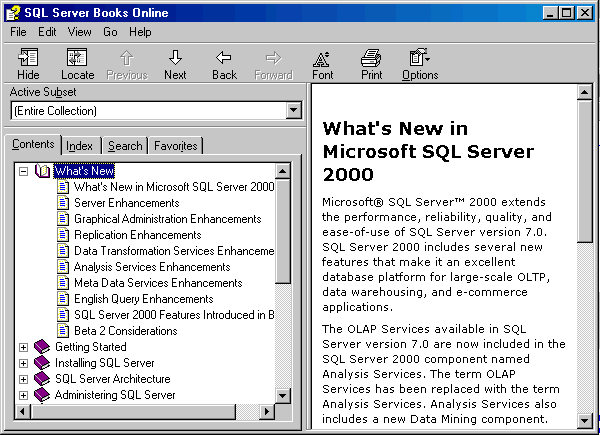
Using the Toolbar Buttons
You can find topics in SQL Server Books Online by using these navigational buttons on the toolbar:
Previous
Displays the previous topic listed in the table of contents.
Next
Displays the next topic listed in the table of contents.
Back
Displays the last topic you viewed.
Forward
Displays the next topic in a previously displayed sequence of topics.
Home
Displays the SQL Server Books Online Home Page.
Note The toolbar in your Help Viewer may not contain all of these navigational buttons.
Other buttons on the toolbar are:
Hide
Hides the Navigation pane. When the Navigation pane is hidden, click Show to show the Navigation pane. If you close SQL Server Books Online with the Navigation pane hidden, the pane is hidden the next time you open SQL Server Books Online.
Locate
Displays the location of a topic in the Navigation pane.
Font
Changes the font size in the Topics pane.
Prints the selected topic, with the option to print all subtopics.
Navigating SQL Server Books Online
Here are some tips for navigating SQL Server Books Online:
- To return to the SQL Server Home page, click Home on the toolbar.
- Colored, underlined text indicates links to other topics. To link to another topic, including Web pages, click the colored, underlined text.
- Many topics contain lists of related topics, called See Also. To jump to a related topic, click the title of the topic you want to view.
- If you use a particular topic often, you can add it to your Favorites list. For more information, see Finding a Topic.
- For shortcut menu commands, right-click the Contents tab or Topic pane. For more information, see Using Accessibility Features in SQL Server Books Online.
Copying and Printing a Topic
To copy or print a topic, use these procedures.
To copy a topic
- In the Topic pane, right-click the topic you want to copy, and then click Select All.
- Right-click again, and then click Copy. This copies the topic to the Clipboard.
- Open the document to which you want to copy the topic.
- Position your cursor where you want the information to appear.
- On the Edit menu, click Paste.
Note If you want to copy only part of a topic, select the text you want to copy, right-click, and then click Copy.
To print the current topic
- Right-click a topic, and then click Print.
Note If you print from the Contents tab (by right-clicking an entry, and then clicking Print) you will see options to print only the selected topic, or the selected topic and all subtopics.
Using the Shortcut Menu Commands
This table shows the shortcut menu commands you can use to display and customize information.
| Command | Description |
|---|---|
| Right-click in the table of contents, and then click Close All. | Closes all books or folders. This command only works if the Contents tab is displayed. |
| Right-click, and then click Print. | Prints the topic. |
These commands can be accessed using the keyboard. Press SHIFT+F10 to display the shortcut menu, and then click the appropriate shortcut keys. Or, enable MouseKeys. Use a MouseKey combination to display the shortcut menu, and then click the appropriate shortcut keys.