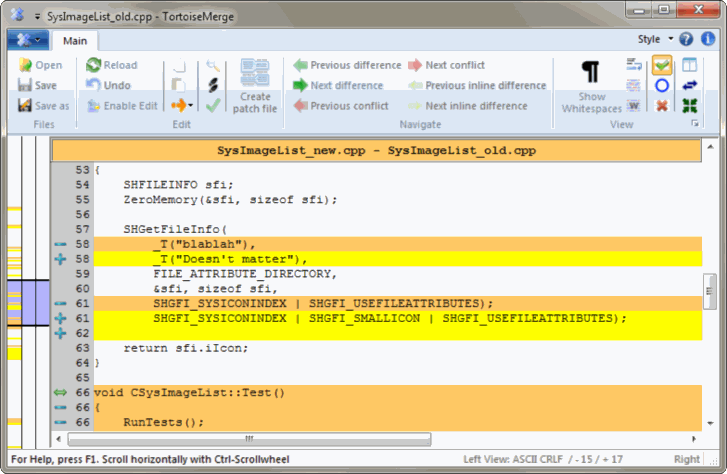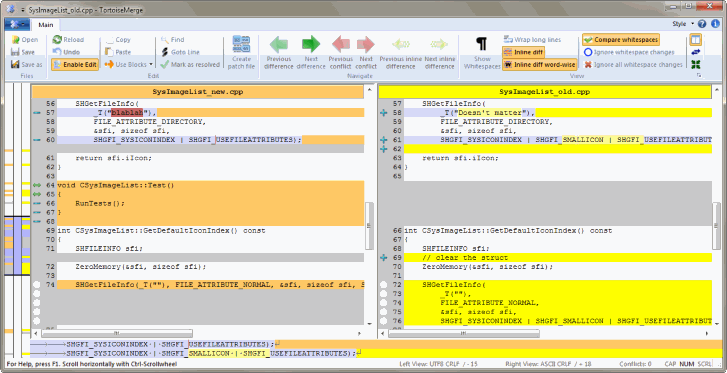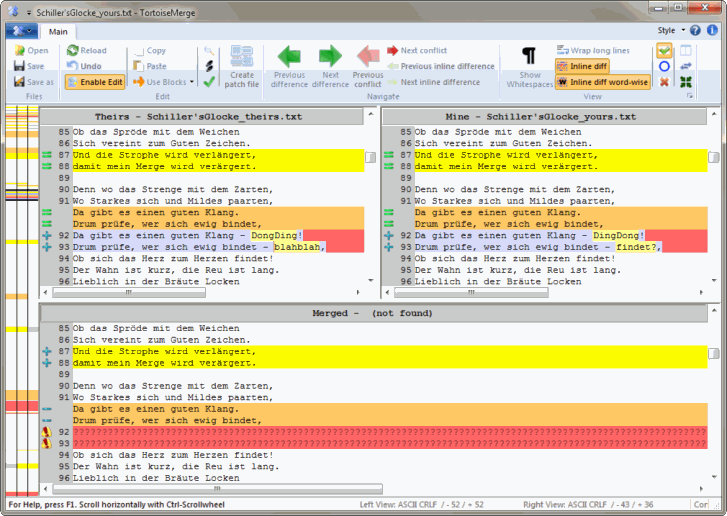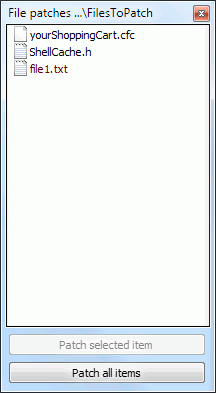Table of Contents
TortoiseMerge has three main viewing modes: one-pane, two-pane and three-pane view. One/two-pane view is used to view changes and three-pane view is used to resolve conflicts.
The two pane view has some features which are not available in the one pane view:
-
Changes inside the modified lines are shown in different colors. Added string parts are shown with a lighter color, but you can of course configure the colors used here. Removed parts are indicated with a dark brown vertical line in the string. Check out the screenshot above to see how this works.
-
Code reorganization usually means a lot of changes in whitespaces (space, tab, newlines) but no actual code change. For example, you split up a very long line into several lines, or you sometimes compact several lines together into one.
Such changes are marked with a white circle symbol on the left side of the views. If you see such a white circle, you know immediately that no real code change is there and you don't have to check the changed block further.
-
Hand editing of the file in the right pane is possible in two-pane view. Such changes are marked with a pencil symbol. Hand editing of the file in the left pane is also possible, only when is pressed when the left pane is active.
If you want to compare/merge three files, TortoiseMerge will show you the differences in a three pane view. This view is also used if you need to resolve conflicted files.
The left pane shows you the differences between Their file and the Base file, while the right pane shows you the differences between Mine file and the Base file. The bottom pane shows you the result of merging Base, Mine and Theirs with possible conflicts.
If you hover the mouse over the pane title, a tooltip will show the filenames used for the diff in each pane.
Hand editing of the file in the left pane or right pane is also possible, only when is pressed when that pane is active.
After TortoiseMerge parses the patch file it will show you a small window with all the files which have changes according to the patch file.
If the filename is shown in black, then the patch can be applied
without any problems. That means the file is not outdated
according to the patch.
However, if the filename is shown in red, then the patch can't
get applied directly because you already changed that file.
The patch file window has a context menu which allows you to preview the effect of the patch on the current file (apply without saving), to apply and save the changes for the selected file, or to apply and save changes to all files in the list. The double click action is to preview.