Resumen de las Caracter�sticas del TouchPad de Synaptics
El TouchPad de Synaptics es mucho m�s poderoso que el rat�n com�n. Adem�s de proporcionar todas las caracter�sticas del rat�n com�n, el TourchPad le permite:
�Dar Golpes ligeros en la Almohadilla en vez de Oprimir los Botones
�Arrastrar Iconos, Ventanas y Otros Objetos sin Usar Botones.
�Regular la Sensibilidad T�ctil Global
�Personalizar Botones y Golpes ligeros
�Prevenir Se�alar Accidentalmente al Escribir (tambi�n conocido como Golpe de Palma)
�Desplazar a trav�s del Documento sin Usar las Barras de Desplazamiento
�Ampliaci�n/Reducci�n y Vista Panor�mica de Documentos
�Desplazar el puntero por Largas Distancias
�Reajustar el Movimiento de puntero
El controlador del TouchPad de Synaptics tambi�n puede controlar otros dispositivos se�aladores integrados a su sistema. Si el controlador del TouchPad de Synaptics controla m�s de un dispositivo se�alador en su sistema, las p�ginas de Synaptics en el panel de control del rat�n tendr�n un recuadro desplegable que indicar� todos los dispositivos se�aladores controlados. Puede establecer configuraciones separadas para cada uno al seleccionar el dispositivo apropiado (las configuraciones que no correspondan a un dispositivo se�alador en particular quedar�n sombreadas).
Temas relacionados:
�Informaci�n Adicional sobre el TouchPad
Dar Golpes ligeros a la Almohadilla en vez de Oprimir Botones
El dar Golpes ligeros en la superficie de la almohadilla es igual que hacer clic con el bot�n izquierdo del rat�n o TouchPad (es decir, representa el bot�n principal del TouchPad). El dar Golpes ligeros es por lo general m�s r�pido y conveniente que usar el bot�n. Para hacer doble clic, simplemente d� dos Golpes ligeros. Un golpe leve y suave es mejor; golpes muy fuertes o demasiado lentos tienden a no funcionar.
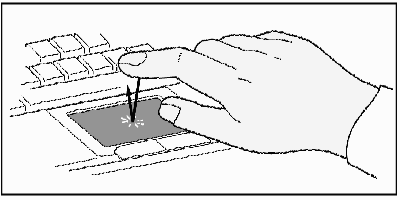
S�lo D� un Golpe Ligero para Hacer Clic
Arrastrar Iconos, Ventanas y Otros Objetos sin Usar Botones.
A menudo se necesita mantener oprimido el bot�n del rat�n o TouchPad al desplazar el puntero (para desplazar iconos o ventanas a trav�s de la pantalla, por ejemplo). Esta acci�n se denomina arrastre. Igual que al hacer clic y doble clic, se puede arrastrar sin usar el bot�n.
Para desplazar o arrastrar objetos (equivalente a oprimir y sostener el bot�n izquierdo del TouchPad):
1) Coloque el puntero sobre el objeto y d� dos golpes ligeros, golp�e, levante y golp�e otra vez, sosteniendo el dedo en el TouchPad al segundo Golpe ligero. Esta acci�n a veces se denomina golpe ligero y medio.
2) Para trasladar el objeto seleccionado deslice el dedo a trav�s de la superficie del TouchPad.
3) Levante el dedo para soltar el objeto.
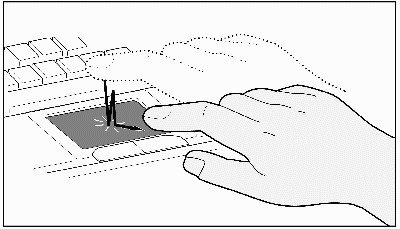
Golpe Ligero y Medio
Es posible que se pregunte lo que sucede al llegar al borde de la almohadilla mientras se est� arrastrando un objeto. El TouchPad tiene una caracter�stica conocida como Bloqueo de Arrastres. Esta caracter�stica le permite levantar el dedo de la almohadilla sin interrumpir el arrastre. Es posible arrastrar un objeto de un lado a otro de la pantalla con varios golpes dactilares. Para suspender la acci�n Bloqueo de Arrastre, d� otra vez un golpe ligero. El TouchPad de Synaptics tambi�n tiene una caracter�stica denominada Movimiento de Borde que permite el arrastre por grandes distancias. Consulte Trasladar el puntero por Grandes Distancias para obtener los detalles.
Las caracter�sticas de Golpes Ligeros y Arrastres y Bloqueo de Arrastres se encuentran en la P�gina Propiedades T�ctiles en el di�logo Propiedades de Rat�n.
Regular la Sensibilidad T�ctil Global
Se puede controlar el monto de presi�n dactilar que se debe aplicar antes que responda el TouchPad regulando el deslizador Sensibilidad T�ctil. El deslizador se encuentra en la P�gina Propiedades T�ctiles del di�logo Propiedades de Rat�n.
En los niveles m�s altos (mayor sensibilidad) de la Sensibilidad T�ctil, el TouchPad puede reconocer a�n el toque m�s leve. Si observa movimientos indeseados o incontrolados del puntero, pruebe los niveles menores. Los niveles menores (menor sensibilidad) requieren toques m�s firmes para desplazar el puntero. En general, un toque m�s leve funciona mejor.
Si el dispositivo seleccionado es un puntero compatible, el deslizador �Sensibilidad T�ctil� controlar� la sensibilidad del puntero de manera similar.
Personalizar Botones y Golpes ligeros
La mayor�a de los TouchPads vienen con dos botones que funcionan igual que los botones de los ratones comunes. Se puede personalizar el funcionamiento de estos botones.
El dar Golpes ligeros en la superficie del TouchPad es igual que oprimir el bot�n. El dar Golpes ligeros en el centro de la almohadilla ser� siempre lo mismo que hacer clic en la izquierda (la acci�n del bot�n principal), pero se pueden configurar cada una de las cuatro esquinas de la superficie del TouchPad para que funcionen como botones diferentes. Las regiones especiales de las esquinas se llaman zonas de Golpes ligeros. �Las zonas de las cuatro esquinas de Golpes ligeros junto con el centro del TouchPad y los dos botones f�sicos, pueden convertir al TouchPad en un rat�n de siete botones!
Ejemplo de personalizaci�n:
Supongamos que desee usar el TouchPad como un rat�n de tres botones. Se puede configurar el bot�n izquierdo del TouchPad para que al oprimirlo efect�e los cliqueos del medio. Tome en cuenta que el dar Golpes ligeros en el TouchPad efect�a los cliqueos izquierdos y el oprimir el bot�n derecho del TouchPad efect�a los derechos. Para mayor conveniencia, se puede configurar la regi�n de golpes ligeros de la esquina superior derecha del TouchPad para producir los cliqueos derechos. En referencia a la superficie del TouchPad mostrada abajo, los golpes ligeros en la esquina superior derecha (el �rea sombreada de color rojo) produce cliqueos derechos, pero el dar golpes ligeros en cualquier otra parte del TouchPad (el �rea gris) produce cliqueos izquierdos.
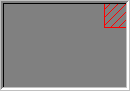
TouchPad Modelo
Hay muchas acciones diferentes que se pueden asignar a los botones y zonas de golpes ligeros. Las siguientes acciones ya vienen incluidas como caracter�sticas incorporadas en el controlador de dispositivo del TouchPad de Synaptics. Es posible que disponga de funciones adicionales si ha instalado alg�n software fabricado por terceros para el TouchPad Enchufable.
�Saltar al Bot�n Inicio. Esta acci�n causa que el puntero salte al bot�n Inicio de la barra de tareas de Windows y abra autom�ticamente el Men� Inicio.
�Saltar al men� de la aplicaci�n actual. Esta acci�n hace que el puntero salte al titular del extremo izquierdo del men� de la ventana de aplicaciones (usualmente el men� Archivo) y autom�ticamente aparezca el submen�.
�Minimizar la aplicaci�n actual. Esta acci�n minimiza la ventana de la aplicaci�n actual. Si la ventana de la aplicaci�n actual ya se encuentra minimizada, esta acci�n la restaura a su tama�o y ubicaci�n normal.
�Maximizar la aplicaci�n actual. Esta acci�n maximiza la ventana de la aplicaci�n actual (la expande para ocupar la pantalla entera). Si la ventana de la aplicaci�n actual ya est� maximizada, esta acci�n la restaura a su tama�o y ubicaci�n normal.
�Ejecute el programa de su elecci�n. Esta funci�n le permite especificar el nombre de cualquier programa que desee ejecutar autom�ticamente cuando haga clic en el bot�n o d� golpes ligeros en la regi�n de golpes ligeros.
Para personalizar los golpes ligeros o botones, vaya a la P�gina Propiedades de Acciones de Bot�n del di�logo Propiedades de Rat�n.
Prevenir el Se�alar Accidentalmente mientras se Escribe
Los golpes ligeros involuntarios y el movimiento accidental del puntero pueden ocurrir al rozar accidentalmente la superficie del TouchPad con la palma u otra parte de la mano. Los resultados de este contacto se pueden notar como una ubicaci�n de cambio de cursor al escribir, lo cual hace que el texto subsecuente aparezca en el lugar incorrecto. O el texto puede quedar resaltado y ser reemplazado �espont�neamente�. Por lo general, esta actividad del puntero indeseada ocurre durante la entrada de datos en el teclado. El TouchPad puede detectar y prevenir el movimiento accidental e indeseado del puntero mientras se escribe.
Si al escribir observa movimientos indeseados del puntero, puede regular el deslizador de Toque de Palma que se encuentra en la P�gina Propiedades T�ctiles en el di�logo Propiedades de Rat�n. Desplace el pulgar del deslizador hacia la derecha en direcci�n a M�ximo. De este modo, es m�s probable que los roces accidentales de la mano al TouchPad mientras se est� escribiendo sean ignorados.
Por otro lado, mientras est� escribiendo, es posible que se�ale o haga clic usando el TouchPad, y a veces el TouchPad no parezca responder. En ese caso, desplace el pulgar del deslizador a la izquierda en direcci�n a M�nimo. De esta manera, es menos probable que el se�alar al escribir sea interpretado como un roce accidental a la superficie de la almohadilla, y no ser� ignorado.
Desplazar A Trav�s de un Documento sin Usar las Barras de Desplazamiento
El Desplazamiento Virtual le permite efectuar una funci�n muy com�n - desplazar a trav�s de documentos - sin tener que mover el puntero de la posici�n de trabajo. El mero deslice del dedo hacia arriba y hacia abajo del borde derecho del TouchPad desplaza verticalmente el contenido de la ventana actual. En igual forma, el deslizar el dedo hacia la izquierda y la derecha a lo largo del borde inferior del TouchPad desplaza el contenido horizontalmente. No hay m�s necesidad de maniobras complicadas del puntero en los elementos peque�os de la barra de desplazamiento; se puede efectuar desplazamientos sin importar la ubicaci�n del puntero.
El Desplazamiento Virtual funciona en las ventanas de documentos (como los procesadores de palabras y las hojas de c�lculo), as� como en listas de archivos, listas de fuentes y otros objetos que permiten desplazamientos. Como regla general, se puede usar el Desplazamiento Virtual cada vez que se est� trabajando en cualquier ventana que posea la barra de desplazamiento.
Y el Desplazamiento Virtual no s�lo permite que el desplazamiento sea m�s conveniente. Tambi�n lo hace m�s uniforme. Al desplazar arrastrando el pulgar de desplazamiento con el rat�n, muchas aplicaciones no vuelven a mostrar la ventana del documento sino hasta que se suelta el bot�n del rat�n. El Desplazamiento Virtual facilita la navegaci�n a trav�s de documentos, ya que obliga a que la aplicaci�n vuelva a mostrar el contenido de la ventana mientras se desplaza.
�C�mo Puedo Usar el Desplazamiento Virtual?
Para personalizar la caracter�stica Desplazamiento Virtual, dir�jase a la P�gina Propiedades de Desplazamiento que se encuentra en el di�logo Propiedades de Rat�n.
Ampliaci�n/Reducci�n y Vista Panor�mica de Documentos
Tome en cuenta que las funciones zoom y vista panor�mica s�lo funcionan con aplicaciones que son compatibles con el Intellimouse de Microsoft. En las aplicaciones compatibles con Intellimouse, se pueden usar las funciones zoom y/o Vista panor�mica para maniobrar r�pidamente a trav�s de documentos extensos. Para saltar a un lugar distante dentro de un documento, ampl�e, haga clic en el lugar deseado y, luego reduzca. �Para desplazar horizontal y verticalmente al mismo tiempo, simplemente ejecute la vista panor�mica en forma diagonal!
�C�mo Puedo Accionar la Funci�n Zoom?
�C�mo puedo usar la Vista panor�mica?
Desplazar el puntero por Largas Distancias
Supongamos que est� arrastrando un objeto, desplazando muy r�pidamente (�usando Desplazamiento Virtual! ), o simplemente est� trasladando el puntero cuando de pronto se encuentra con el borde del TouchPad. �No se desespere, la caracter�stica Movimiento de Borde viene al rescate! El Movimiento de Borde ayuda a trasladar el puntero por largas distancias. Al llegar al borde del TouchPad, el puntero (o pulgar de desplazamiento al efectuar el Desplazamiento Virtual ) contin�a movi�ndose en la misma direcci�n hasta que levante el dedo del TouchPad o quite el dedo del borde.
La velocidad del Movimiento de Borde puede ser sensible a la presi�n o constante. Velocidad sensible a la presi�n quiere decir que mientras mayor sea la presi�n mayor ser� la velocidad a la que el objeto o puntero se mueva.
Se puede configurar la caracter�stica Movimiento de Borde en la P�gina Propiedades de Movimiento de Borde del di�logo Propiedades de Rat�n.
Calibrar el Movimiento del Puntero
El TouchPad de Synaptics posee muchas caracter�sticas adicionales para ayudarle a controlar el movimiento del puntero. F�jese en la lista de caracter�sticas adicionales.