-Presentazione delle funzioni di Synaptics TouchPad
Synaptics TouchPad � molto pi� potente dei mouse tradizionali. Oltre a fornire tutte le funzioni di un normale mouse, TouchPad consente di:
�Toccare il TouchPad anzich� premere pulsanti
�Trascinare icone, finestre e altri oggetti senza utilizzare i pulsanti
�Regolare la sensibilit� del tocco
�Personalizzare i pulsanti e il tocco
�Evitare il puntamento involontario durante la digitazione (vedere anche Controllo mano)
�Scorrere un documento senza utilizzare le barre di scorrimento
�Zoomare avanti e indietro e visualizzare la panoramica di un documento
�Spostare il puntatore per lunghi tratti
�Regolare accuratamente il movimento del puntatore
Il driver Synaptics TouchPad � in grado di controllare anche altri dispositivi di puntamento collegati al sistema. Se il driver di Synaptics TouchPad sta controllando pi� dispositivi di puntamento, le pagine di Synaptics sul pannello di controllo del Mouse avranno una casella di riepilogo a discesa contenente tutti i dispositivi di puntamento controllati. Si possono anche impostare valori separati per ognuno, selezionando il dispositivo adatto (le impostazioni che non si applicano ad un particolare dispositivo di puntamento compariranno di colore grigio).
Argomenti collegati:
�Ulteriori informazioni sul TouchPad
Toccare il TouchPad anzich� premere pulsanti
Toccare la superficie del TouchPad equivale a premere il pulsante sinistro del mouse o del TouchPad. In genere, il tocco risulta pi� rapido e agevole rispetto all'uso del pulsante. Per fare doppio clic, � sufficiente toccare due volte il TouchPad. Il tocco risulta pi� efficace se � leggero e rapido. � bene evitare invece tocchi eccessivamente energici o lenti.
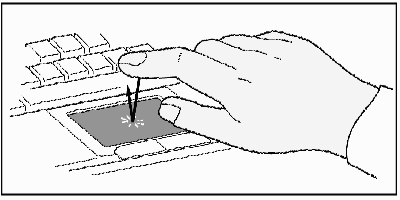
Per fare clic, � sufficiente toccare il TouchPad
Trascinare icone, finestre e altri oggetti senza utilizzare i pulsanti
Spesso, � necessario tenere premuto il pulsante del mouse mentre si sposta il puntatore, ad esempio per spostare un'icona o una finestra sullo schermo. Questa operazione viene detta trascinamento. Cos� come il clic e il doppio clic, anche il trascinamento pu� essere effettuato senza utilizzare alcun pulsante.
Per spostare o trascinare un oggetto (selezione e trascinamento con il mouse):
1)Spostare il puntatore sull'oggetto e toccare due volte il TouchPad, gi�-su-gi�. Al secondo tocco, non sollevare il dito ma lasciarlo appoggiato sul TouchPad. Talvolta, questa operazione viene detta tocco e mezzo.
2)Spostare l'oggetto selezionato facendo scorrere il dito sulla superficie del TouchPad.
3)Sollevare il dito per interrompere il movimento dell'oggetto.
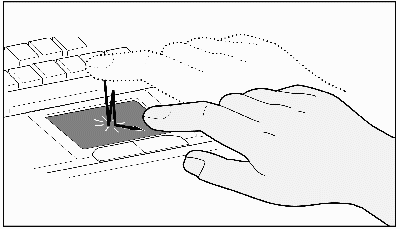
Tocco e mezzo
Che cosa accade quando si raggiunge il bordo del TouchPad durante il trascinamento di un oggetto? Synaptics TouchPad dispone di una funzione denominata Trascinamento continuo che consente di sollevare il dito dal TouchPad senza interrompere il trascinamento. In altri termini, � possibile trascinare un oggetto sullo schermo sollevando pi� volte il dito dal TouchPad. Per terminare l'azione di Trascinamento continuo, toccare nuovamente il TouchPad. Synaptics TouchPad dispone inoltre della funzione Movimento dai bordi per semplificare il trascinamento di oggetti su lunga distanza. Per informazioni dettagliate, consultare Spostamento del puntatore su lunghe distanze.
Per impostare le funzioni Tocca e trascina e Trascinamento continuo, utilizzare la pagina delle propriet� Tocco nella finestra di dialogo Propriet�-Mouse.
Regolare la sensibilit� del tocco
Il dispositivo di scorrimento Sensibilit� tocco consente di regolare la pressione del tocco. Per eseguire questa operazione, aprire la pagina delle propriet� Tocco all'interno della finestra di dialogo Propriet�-Mouse.
Se il valore di Sensibilit� tocco � alto, il TouchPad interpreta come tocco anche una pressione molto leggera. Se si verificano movimenti non desiderati del puntatore, provare a impostare un valore pi� basso. In questo caso, per spostare il puntatore � necessario un tocco pi� marcato. In generale, � consigliabile utilizzare valori elevati.
Se il dispositivo selezionato � uno stick di puntamento supportato, il dispositivo di scorrimento �Sensibilit� tocco� controller� la sensibilit� dello stick in maniera simile.
Personalizzare i pulsanti e il tocco
La maggior parte dei TouchPad dispone di due pulsanti la cui funzione � simile a quella dei mouse tradizionali. Il funzionamento di ciascun pulsante pu� essere personalizzato.
Toccare la superficie del TouchPad equivale a premere un pulsante. Se si tocca il centro del TouchPad, viene eseguita l'azione del pulsante sinistro del mouse (il pulsante principale). Tuttavia, � possibile configurare ciascuno dei quattro angoli della superficie del TouchPad e assegnare loro la funzione di un pulsante specifico. I quattro angoli del TouchPad vengono detti zone di tocco . In totale, sommando le quattro zone di tocco, la zona centrale e i due pulsanti fisici, il TouchPad equivale a un mouse con sette pulsanti.
Esempio di personalizzazione:
Si supponga di volere utilizzare il TouchPad come mouse a tre pulsanti. � possibile configurare il pulsante sinistro del TouchPad come pulsante centrale. Si ricordi che toccare il TouchPad equivale a fare clic con il pulsante sinistro del mouse mentre il pulsante destro del TouchPad equivale al pulsante destro del mouse. Per maggiore comodit�, � possibile configurare la zona di tocco superiore destra del TouchPad come pulsante destro del mouse. Osservando la superficie del TouchPad nell'immagine sottostante, si pu� notare che l'angolo superiore destro (l'area ombreggiata in rosso) equivale al pulsante destro del mouse mentre la superficie restante (l'area in grigio) corrisponde al pulsante sinistro.
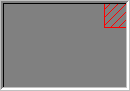
TouchPad di esempio
Esistono molte azioni che � possibile assegnare ai pulsanti e alla zone di tocco. Le azioni seguenti sono funzioni incorporate del driver Synaptics TouchPad. Se � stato installato un software aggiuntivo di un'altra casa costruttrice, potrebbero essere disponibili ulteriori azioni.
�Vai al pulsante Start . Sposta il puntatore sul pulsante Start nella barra dei task di Windows e apre automaticamente il menu Start.
�Vai al menu dell�applicazione corrente. Sposta il puntatore sulla voce di menu pi� a sinistra nella finestra di applicazione, in genere il menu File, e visualizza automaticamente il sottomenu.
�Riduci l�applicazione corrente. Riduce a icona la finestra di applicazione attiva. Se la finestra � gi� ridotta a icona, vengono ripristinate le dimensioni e la posizione originali.
�Ingrandisci l�applicazione corrente. Ingrandisce la finestra di applicazione attiva, ossia la espande in modo che occupi l'intera videata. Se la finestra � gi� ingrandita, vengono ripristinate la dimensioni e la posizione normali.
�Scegli un programma da eseguire. Consente di specificare il nome di un programma da eseguire automaticamente quando si fa clic sul pulsante o si tocca la zona appropriata.
Per personalizzare i tocchi e i pulsanti, utilizzare la pagina delle propriet� Azioni dei pulsanti nella finestra di dialogo Propriet�-Mouse.
Come evitare i puntamenti involontari durante la digitazione
Se si sfiora o si tocca con la mano la superficie del TouchPad, possono verificarsi movimenti accidentali del puntatore oppure l'invio involontario di comandi. In questo caso, il cursore si sposta e il testo digitato non appare nel punto previsto oppure il testo viene evidenziato e sostituito. Nella maggior parte dei casi, queste azioni involontarie si verificano durante la digitazione. Il TouchPad � per� in grado di rilevare e prevenire i movimenti accidentali del puntatore.
Se si verifica un movimento accidentale del puntatore durante la digitazione, � possibile regolare il dispositivo di scorrimento Controllo mano nella pagina delle propriet� Tocco all'interno della finestra di dialogo Propriet�-Mouse. Il dispositivo di scorrimento deve essere spostato a destra, verso Massimo. In questo modo, gli sfioramenti involontari della mano sul TouchPad durante la digitazione vengono ignorati.
Pu� anche accadere che durante la digitazione si utilizzi il TouchPad per selezionare e inviare un comando, ma il TouchPad non fornisce alcuna risposta. In questo caso, spostare il dispositivo di scorrimento a sinistra, verso Minimo. In questo modo, si riduce la possibilit� che un'azione di puntamento venga interpretata come sfioramento involontario del TouchPad. L'operazione di puntamento e selezione verr� quindi interpretata correttamente.
Scorrere un documento senza utilizzare le barre di scorrimento
Lo scorrimento virtuale consente di scorrere i documenti senza utilizzare il puntatore. Per scorrere verticalmente il contenuto della finestra, � sufficiente far scorrere il dito su e gi� sul bordo destro del TouchPad. Per scorrere orizzontalmente il contenuto della finestra, invece, fare scorrere il dito verso destra o verso sinistra lungo il bordo inferiore del TouchPad. In questo modo, � possibile scorrere il contenuto della finestra in qualsiasi momento, a prescindere dalla posizione del puntatore e senza bisogno di spostare quest'ultimo sulle frecce delle barre di scorrimento.
Lo scorrimento virtuale pu� essere utilizzato nelle finestre di documento, come ad esempio elaboratori di testi o fogli elettronici, ma anche durante l'uso di elenchi di file o di font oppure altri elementi scorribili. In breve, lo scorrimento virtuale pu� essere utilizzato all'interno di qualsiasi finestra che dispone di una barra di scorrimento.
Lo scorrimento virtuale � molto pi� che un semplice strumento per semplificare la lettura di informazioni, dato che rende l'intera operazione molto pi� agevole e lineare. Spesso, quando si trascina la casella di scorrimento con il mouse, la finestra di documento riappare solo quando si rilascia il pulsante. Con lo scorrimento virtuale, invece, il contenuto della finestra di applicazione viene visualizzato man mano che si scorrono le informazioni.
Uso dello scorrimento virtuale
Per personalizzare la funzione di scorrimento virtuale, passare alla pagina delle propriet� Scorrimento nella finestra di dialogo Propriet�-Mouse.
Zoomare avanti e indietro e visualizzare la panoramica di un documento
Si noti che lo zoom e la panoramica possono essere utilizzati solo con applicazioni che supportano Microsoft Intellimouse. In questo tipo di applicazioni, � possibile utilizzare le funzioni di zoom e/o panoramica per spostarsi agevolmente all'interno di documenti di grandi dimensioni. Per spostarsi all'interno del documento, � sufficiente zoomare indietro, fare clic sul punto desiderato, quindi zoomare avanti. Per scorrere il documento orizzontalmente e verticalmente, � possibile invece eseguire una panoramica in diagonale.
Spostare il puntatore per lunghi tratti
Se si sta trascinando un oggetto, scorrendo il documento ad alta velocit� tramite lo scorrimento virtuale oppure spostando il puntatore e si raggiunge improvvisamente il bordo del TouchPad, � possibile utilizzare la funzione Movimento dai bordi di Synaptics TouchPad. Questa funzione semplifica il movimento del puntatore su lunghe distanze. Quando si raggiunge il bordo del TouchPad, il puntatore, oppure la casella di scorrimento se si sta utilizzando lo scorrimento virtuale, continua a spostarsi nella stessa direzione fino a quando non si solleva il dito dal TouchPad o lo si sposta dal bordo.
La velocit� di movimento dai bordi pu� essere costante oppure variare in base alla pressione esercitata. Nel secondo caso, quanto maggiore � la pressione del dito, tanto maggiore sar� la velocit� dell'oggetto o del puntatore.
La funzione Movimento dai bordi pu� essere configurata nella pagina delle propriet� Movimento dai bordi all'interno della finestra di dialogo Propriet�-Mouse.
Regolare accuratamente il movimento del puntatore
Synaptics TouchPad dispone di svariate funzioni aggiuntive che determinano le modalit� di movimento del puntatore. Le funzioni sono descritte nell'elenco delle funzioni aggiuntive.