|
Main Application Window
|
Previous Top Next |
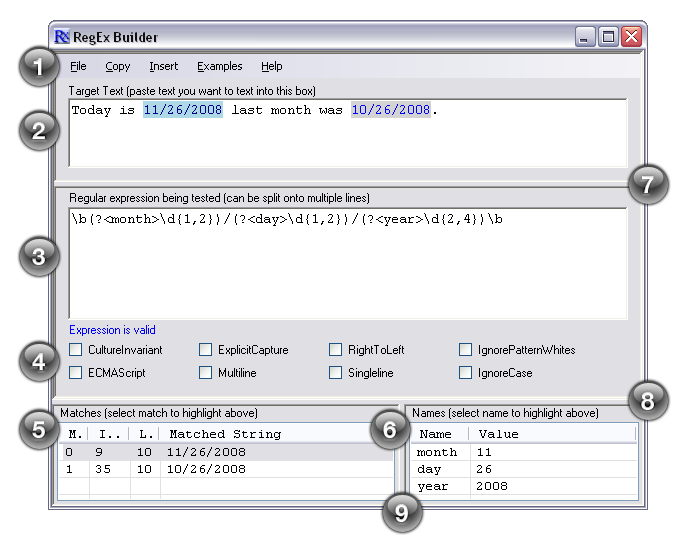
1. Main
Menu
Contains the File, Copy, Insert, Examples, and Help menus.
Contains the File, Copy, Insert, Examples, and Help menus.
2. Target Text Box
The Target Text box is where you want to place any text that you want to match, or want to make sure you don't match. The simplest thing to do is copy and paste from another source. You can also just type example text.
The Target Text box is where you want to place any text that you want to match, or want to make sure you don't match. The simplest thing to do is copy and paste from another source. You can also just type example text.
3. Regular Expression Box
Construct your regular expression here. Type your regular expression by hand or use the extensive right-click context menu to place regular expression constructs into your expression. To add a construct, place the cursor where you want the construct, then right-click to pull up the context menu. Your selected construct will be inserted into the expression at the cursor location. A status line just below the regular expression box tells you the current status of the regular expression. If there are errors in the expression, this status line will show you the error message as reported by the regular expression parser.
Construct your regular expression here. Type your regular expression by hand or use the extensive right-click context menu to place regular expression constructs into your expression. To add a construct, place the cursor where you want the construct, then right-click to pull up the context menu. Your selected construct will be inserted into the expression at the cursor location. A status line just below the regular expression box tells you the current status of the regular expression. If there are errors in the expression, this status line will show you the error message as reported by the regular expression parser.
4. Microsoft Specific Expression Options
Each of these check boxes enables, if checked, or disables, if not checked, specific Microsoft options for the .NET regular expression engine. If you are using your regular expression in a non-.NET environment, then you will want to leave these all unchecked. The tool-tips for these check boxes contain extensive explanations. More extensive help is available in the MSDN documentation.
Each of these check boxes enables, if checked, or disables, if not checked, specific Microsoft options for the .NET regular expression engine. If you are using your regular expression in a non-.NET environment, then you will want to leave these all unchecked. The tool-tips for these check boxes contain extensive explanations. More extensive help is available in the MSDN documentation.
5. Matches Table
This table shows details about each match made to the Target Text. Selecting an entry in this table will cause the corresponding text in the Target Text box to be highlighted.
This table shows details about each match made to the Target Text. Selecting an entry in this table will cause the corresponding text in the Target Text box to be highlighted.
6. Names Table
If your regular expression contains named sub-expression, this table shows the detail of those names for each match. Selecting an entry in this table will cause the corresponding text in the Target Text box to be highlighted.
If your regular expression contains named sub-expression, this table shows the detail of those names for each match. Selecting an entry in this table will cause the corresponding text in the Target Text box to be highlighted.
7. Target Text Splitter
Moved this bar with the mouse to adjust the size of the target text panel. Double-click on the spitter bar to auto-size the panel to show all lines of the target text.
Moved this bar with the mouse to adjust the size of the target text panel. Double-click on the spitter bar to auto-size the panel to show all lines of the target text.
8. Regular Expression Splitter
Moved this bar with the mouse to adjust the size of the regular expression panel. Double-click on the spitter bar to auto-size the panel to show all lines of the regular expression.
Moved this bar with the mouse to adjust the size of the regular expression panel. Double-click on the spitter bar to auto-size the panel to show all lines of the regular expression.
9. Match Panel Splitter
Move this bar with the mouse to adjust the size of the matches and name-matches tables.
Move this bar with the mouse to adjust the size of the matches and name-matches tables.