↓Virtualization
This is a guide to show you how to get OpenHoldem running securely on a single computer using the VMware Server application as a second, "virtual" computer. Original post by Tammelinn: http://forum.winholdem.net/wbb/viewtopic.php?t=11894
I am also assuming that you are using the same operating system as me. If you are using Windows XP Media Centre Edition or Windows XP Professional, you can use this guide. If you are using some other brand of Windows (including Vista), the guide might not be reliable. I have only tested these instructions with XP. Most steps also apply to other virtualization software like (VirtualBox), which is a free and equally good alternative, but this guide concentrates on VmWare, which was state of the art when these instructions got written.
The guide assumes no special knowledge, but you will need some basic computer skills. You will need to know how to install software, how to rename files, how to navigate folders and so on.
Much of this information is already available elsewhere. In many cases, all I have done is to reword it a little.
Definitions
The "real" computer is the one that is sitting on your desk or on your lap. It has its own operating system. The "virtual" computer is the one we are going to create using VMware Server. We can think of the "virtual" computer as a separate computer with its own operating system, even though it is physically part of the "real" computer.
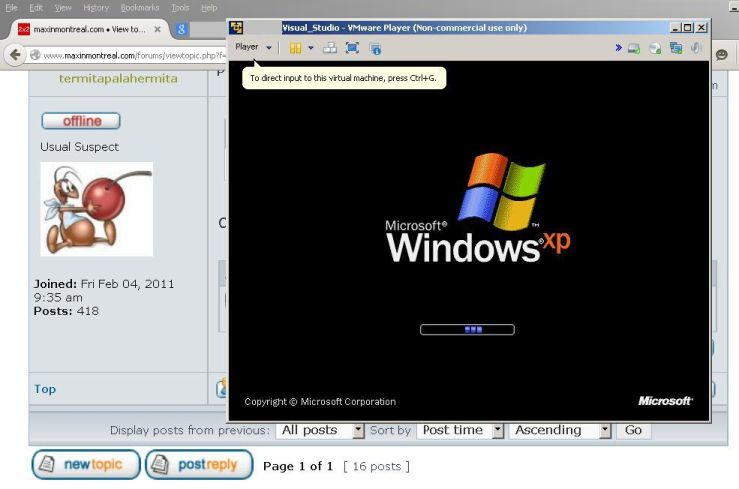
Step 1 — Download VMware Server
VMware Server is a free download from http://www.vmware.com. You will need to provide VMware with a valid e-mail address to get a serial number. I used version 1.0.3 while writing this guide.
You will also need a Windows installation disk or an ISO-image of e.g. TinyXP. I am using a Windows XP Professional installation DVD, which I’m going to install as my "virtual" operating system.
While you wait for the download to finish, you should read the whole of this guide and make sure that you understand it. It would be a good idea to print it out, if you can.
Do not install any software until you are told to.
Step 2 — Install VMware Server on your real computer
Double-click on the VMware Server file you downloaded and it will begin installing itself. When you are asked if you want a "complete" or "custom" installation, choose "complete". A big window with some warnings about "IIS" might appear. We don’t need IIS, so just click “OK”. When the installer asks for Internet access, grant it. Wait for the installation to complete before moving on to the next step.
Step 3 — Configure VMware Player
Double-click on the "VMware Server" icon that should have appeared on the desktop of your real computer. VMware Server will start for the first time. A Pop-up window asks you to choose between a local host and a remote host. Choose "local host" and click "OK".
Click the "New Virtual Machine" icon and a window will appear. Choose "typical" and click "next". Now choose which operating system you want to install on your virtual computer. Here, I selected the "Microsoft Windows" option, and the version I selected was "Windows XP, Professional". if you want to install from a CD-image and not from a real CD then just point VMware to the location of the ISO-image.
The next window gives you two boxes to fill in. The first box gives you a chance to name your new virtual computer. Choose any name you like.
The second box ("Location") allows you to choose where the Virtual computer will be saved on your hard drive. You probably don’t need to change the contents of this box. (The virtual computer is actually a single file which exists on the hard drive of your real computer. If you want this file to be in a different folder or even on a different partition, you can tell VMware now.)
Next you must choose the type of ↓network. Choose "Use bridged networking".
The next window asks you to decide how big the virtual computer’s virtual hard drive is going to be. The suggested 8GB is quite enough for the purposes of playing poker. Click "Finish" when you are ready. Some operating-systems like Windows 2000 or TinyXP will be satisfied with a bit less disk space, but don’t forget that you also need space for casino-software, hand-histories and maybe PokerTracker. Better safe than sorry.
VMware will thereafter spend quite a few minutes creating the virtual computer. Wait until the installation is complete. You should be looking at a brand-new installation of Windows XP. If you can run Solitaire (click "Start - All Programs - Games - Solitaire") then you are ready to move on to the next step.
Step 4 — Install an ↓operating system on the virtual computer
When VMware is ready, you’ll see a new window with some details about the virtual computer. Find "Start this virtual machine" on the left and click it. VMware will now look for the Windows installation disk in your CD/DVD drive. Put the installation disk in the drive and Windows will begin installing onto your virtual computer.
Soon, Windows will ask you if you want to format your hard drive. Only the virtual hard drive of the virtual computer is going to get formatted, so you don’t need to worry about the data on your real hard drive. It is perfectly safe. If you asked how you want to format the virtual hard drive, make sure you choose one of the NTFS options. (Do not choose any option with FAT16 or FAT32).
Eventually, Windows will ask you to enter your full name. We are going to create three seperate users, so choose a name for the first user ("Jessica", for example) and enter it here. This user will have permanent administrator privileges.
Next, enter an administrator password for this user. Write down the name and password now.
Administrator name and password _________________________
Later, Windows will ask you to enter up to five user names. The first user - the box labelled "your name" - should be the same as the user you entered above ("Jessica"). Don’t fill in the other boxes yet.
Wait until the installation is complete. You should be looking at a brand-new installation of Windows XP. If you can run Solitaire (click "Start - All Programs - Games - Solitaire") then you are ready to move on to the next step.
Step 5 — Install VMTools, ↓Firewall and ↓Antivirus on virtual computer
VMTools is a package which, among other things, gets the mouse to move smoothly between the real and the virtual computer. You need to install it now, so press CTRL+ALT to restore mouse control to the real computer. Then, on the VMware Server window, click on the menu option VM, and then choose "Install VMTools..." VMTools will now install itself inside the virtual computer. The virtual computer will need to reboot.
After the reboot, find the VMTools icon in the system tray, next to the clock. It looks like three small interlinked squares. When you have found it, double-click on it.
A window appears and the "Options" tab is already showing. Find the line "Show VMware Tools in the taskbar" and click on it, so that there is no longer a tick next to it. Click “OK” to save your changes. This measure prevents the casino from seeing that you’re using VMware - just in case they take a screenshot of your desktop.
Now, your virtual computer is connected to the Internet, so it needs firewall software and antivirus software, just as your real computer does. Install the software (connect to the Internet to download it, if you have to), and then run a scan to check that your virtual computer is free from viruses.
(You could use AVG Antivirus (http://free.grisoft.com), and Zonealarm Firewall (http://www.zonealarm.com))
Step 6 — Check that the real and virtual computers can communicate
If the real computer and the virtual computer can’t communicate with each other, all your efforts in securing them will be wasted. Let’s check the communications now.
The traditional way to test a network is to have one computer "ping" the other. A ping is a short signal which one computer sends to another. The signal will get bounced back if the network is running as it should.
Before pinging anything, you need to turn off the firewalls on both computers. If you have installed a firewall such as Zonealarm, switch it off. Now click "Start - Control Panel - Security Centre". At the bottom of the window is an option to "Manage security settings for: Windows Firewall". Click on "Windows Firewall" and make sure it is off. Do this on both computers.
Now you need to find out the IP address for both computers. (An IP address is a numerical address which computers on a network use to identify each other.)
On your real computer, click "Start - Run". Type "cmd" in the box and press return.
A new window appears. Type “ipconfig" and press return. You will see a series of numbers, some of which are marked "IP address". Find the one that corresponds to the type of Internet connection you have - for example, the one labeled "wireless connection" if you connect to the Internet through a wireless router.
The IP address of my real computer is 192.168.1.4 - yours probably looks almost the same. Write it down now.
Real computer IP address_________________________
Now do the same thing on your virtual computer. Find the IP address and write it down. The IP address of my virtual computer is 192.168.1.7 - yours will be similar.
Virtual computer IP address _________________________
On your real computer, find the new window again and type "ping x.x.x.x", then press return. Replace x.x.x.x with the IP address of your virtual computer. You should see something like this...
Pinging 192.168.1.7 with 32 bytes of data: Reply from 192.168.1.7: bytes=32 time<1ms TTL=128 Reply from 192.168.1.7: bytes=32 time<1ms TTL=128 Reply from 192.168.1.7: bytes=32 time<1ms TTL=128 Reply from 192.168.1.7: bytes=32 time<1ms TTL=128 Ping statistics for 192.168.1.7: (and so on)
This dialogue means that the real computer sent a signal to the virtual computer four times, and each time it got a response.
If the network isn’t set up properly, you will see something like this...
Pinging 192.168.1.7 with 32 bytes of data: Request timed out. Request timed out. Request timed out. Request timed out. Ping statistics for 192.168.1.7: (and so on)
This dialogue means that the real computer sent a signal to the virtual computer four times, but received no response.
Go to your virtual computer and do the same thing. This time, type "ping x.x.x.x" replacing x.x.x.x with the IP address of your real computer. If you get a response, your network is set up properly and you can continue to the next step. If the network isn’t set up properly, you should seek help from someone who understands networks.
Don’t forget to turn your firewalls back on again when you finish this step. If you have a good firewall such as Zonealarm, you can leave the less powerful Windows firewall turned off permanently (on your real computer as well as your virtual computer).
Step 7 — Ninja account
Now setup two restricted user-accounts. One for the casino-software. The other one for the bring-server that will handle the communication between your casino-VM and the bot-VM. The necessary steps are described in the chapter about single-system-configuration and Ninja-setups.
Step 8 — Install and configure Bring on your virtual computer.
Once you have created the two restricted accounts you should install the Bring server (but no other software) into the stealthed Ninja-folder. Bring will handle the communication with the bot-machine and it will receive and execute the actions on the poker-table. Installing and configuring Bring will require a couple of extra-steps that are not related to the VmWare-setup in general, so we made it an extra chapter (it should be the next one).