Instalación de Software base
INSTALACION DE POSTGRESQL
La primera pantalla que se nos muestra es la bienvenida al instalador de PostgreSQL. A partir de ahora tendremos que pulsar "Next" cada vez que queramos avanzar al siguiente paso.
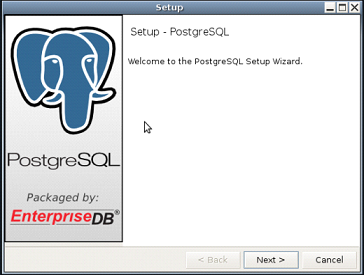
En el siguiente paso tendremos que definir el directorio donde vamos a instalar todos los programas que vienen con esta versión de PostgreSQL. En nuestro caso, utilizaremos el valor por defecto que el programa nos sugiere. c:\\Program Files\PostgreSQL\8.4 en Windows.
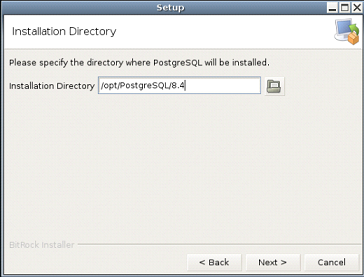
Una vez que hemos escrito el directorio que queremos utilizar para instalar el programa, pasamos al siguiente paso. En este paso tenemos que definir el directorio de datos en donde se crearán nuestras bases de datos. De nuevo, en nuestro caso utilizaremos el valor por defecto que el programa nos sugiere. c:\\Program Files\PostgreSQL\8.4\data en Windows.
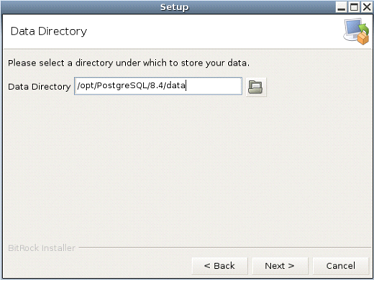
Pasamos al siguiente paso. En este paso tenemos que definir una clave de acceso para el usuario administrador de nuestra base de datos PostgreSQL. No olvidar esta clave.
Más adelante podremos cambiar, si queremos, la clave del usuario administrador (postgres) de la base de datos. Esta clave es totalmente independiente de la clave de la cuenta de servicio 'postgres' en el sistema operativo.
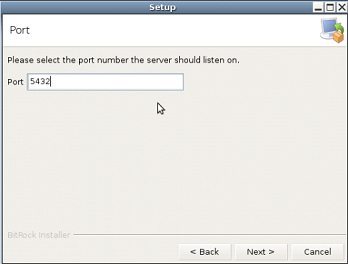
Pasamos al siguiente paso. En este paso tendremos que especificar el puerto que PostgreSQL utilizará para escuchar por conexiones. En nuestro caso dejamos el valor por defecto, 5432.
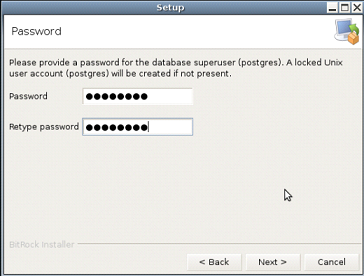
Una vez que hemos terminado con los pasos básicos, el programa entra en la sección de opciones avanzadas. En este paso tenemos que decidir que 'locale' queremos utilizar y si queremos instalar PL/pgSQL en la base de datos template1. Recomiendo elegir "Locale: C" e instalar PL/pgSQL en template1. (template1 es una base de datos por defecto en PostgreSQL que se puede utilizar como plantilla cuando creamos bases de datos. Todo lo que se instala/crea en template1, estará disponible en todas las bases de datos que usen template1 como plantilla)
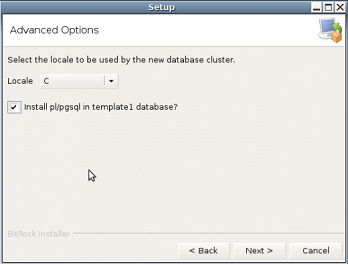
Una vez que hemos terminado con todos los pasos de configuración, el programa nos informa que está listo para empezar a instalar e inicializar nuestra instalación.
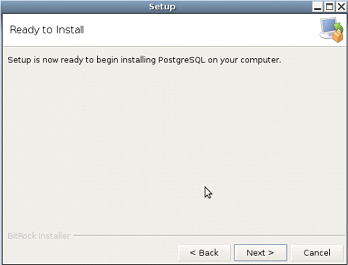
Pulsamos por última vez "Next" y esperamos a que el programa termine de instalar todo.
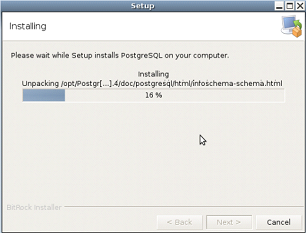
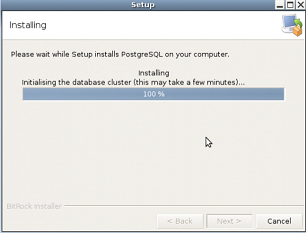
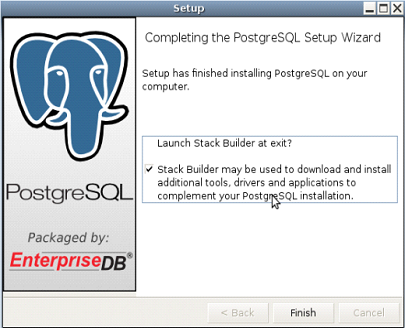
Una vez terminada la instalación, podremos salir del instalador pulsando "Finish". En este último paso el instalador nos da la opción de arrancar automáticamente un programa llamado "Stack Builder". Este programa puede ser usado para instalar diversos programas adicionales, tanto programas libres como algunos distribuidos por EnterpriseDB.
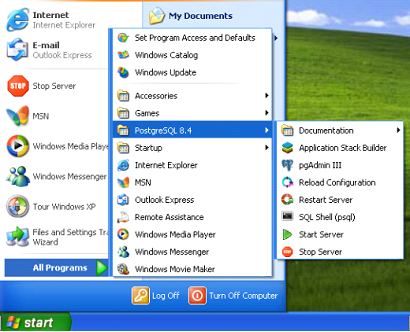
Si todo el proceso de instalación ha salido bien tendríamos que tener un nuevo menú en nuestro sistema. En este menú podremos acceder a la documentación de PostgreSQL, a diversos programas clientes, arrancar y apagar la base de datos, etc.
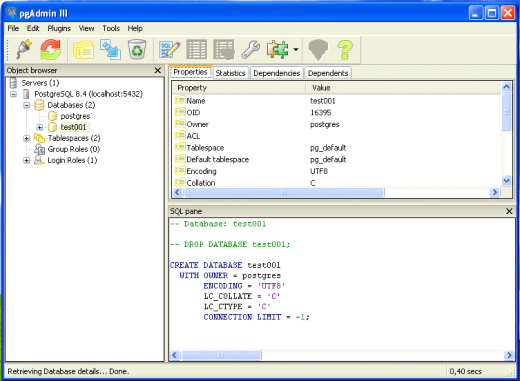
INSTALACION DE JVM
Tome en cuenta la arquitectura que posee el pc –server; disponibles son Linux 32/64, Windows 64/32.
Lo primero es ir a la página oficial de sun (http://www.java.sun.com) para descargar la última versión del jdk disponible, ir a la opción “Technologies” — “Java SE” y seleccionar la pestaña “Download”.
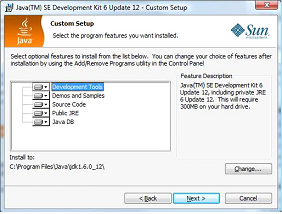
Aquí podemos elegir entre instalar únicamente la máquina virtual (JRE) o instalar la máquina virtual junto con el kit de desarrollo (JDK), la decisión va a depender de si vamos a desarrollar o no en Java, en general nosotros siempre descargaremos la opción JDK.
Dejaremos todas las opciones por defecto y pulsaremos en “Next”, lo que provocará la ejecución del proceso de instalación, que dependiendo de las características de la máquina puede tardar varios minutos. Una vez que el proceso finalice, veremos una pantalla de confirmación de que se ha completado correctamente y pulsaremos en “Finish”.
Configuración de la variables de entorno
Una vez se ha completado el proceso de instalación tenemos que configurar la variable de entorno JAVA_HOME para que apunte al directorio al directorio donde acabamos de instalar la JVM, y la variable PATH para que apunte a la carpeta “bin” que esta dentro del directorio anteriormente apuntado.
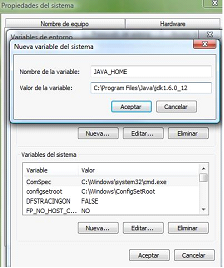
En entorno Windows esto se realizaría accediendo a “Panel de control” — “Sistema” — “Configuración avanzada del sistema” — “Variables de entorno”, pulsamos en “Nueva” y añadimos la información como se muestra en la figura. (Siempre y cuando hayamos dejado la ruta por defecto, si no será la que hayamos establecido en el proceso de instalación).
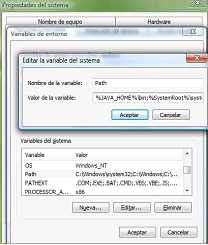
Ahora editamos la variable “Path”, añadiéndole al principio la variable JAVA_HOME recién creada más la carpeta “bin”, del modo que se muestra en esta figura:
INSTALACION DE LA APLICACIÓN GENERADA EN JAVA .JAR
Ejecute el instalador y acepte todas las opciones; un icono de acceso directo a la aplicación le será mostrado en el escritorio.
Realice la configuración para el server de la siguiente manera:
Inicie el proceso de configuración, a este momento no tiene ninguna base de datos en su server, por lo tanto es necesario iniciarla, con lo cual se montará una base de datos en blanco; la base de datos en blanco la encontrará en la ruta de instalación de la aplicación y deberá navegar por el árbol de directorio hasta encontrarla e instalarla.
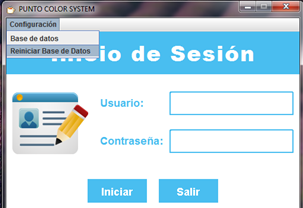
Configure la Base Inicial con el nombre de “postgres” y la clave la misma que asignó al instalar el software Postgres. La IP será la misma que tiene la pc en el momento actual.
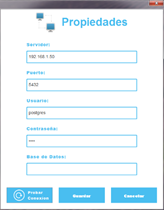
Inicie el software en el modo “SUPERUSUARIO” = logueo independiente de la información contenida en la base de datos; un usuario y contraseña le será entregado por los desarrolladores lo mismo que la secuencia de teclas para activar el modo SUPERUSUARIO; y por seguridad no se puede plasmar en el presente documento.
Iniciado este proceso de logueo en MODO SUPERUSUARIO de manera correcta, ingrese al sistema y cree los usuarios con sus diferentes permisos; cierre la aplicación.
Realice el proceso de restauración para montar la base propia del sistema y haga uso completo del sistema.
Para el uso en las terminales, solo ejecute el instalador e ingrese con los datos creados por el administrador. vea indicaciones aqui
