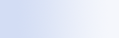
|

|

|
Microsoft Windows 桌面搜尋只能與 Microsoft Office Outlook 和 Microsoft Outlook Express 共同運作。若使用其他電子郵件程式,將無法搜尋電子郵件訊息、約會或連絡人。
如果您無法找到確定存在的檔案,或是無法得到搜尋結果,請檢查輸入的搜尋文字是否拼字正確,然後再執行一次搜尋。如果依舊沒有得到搜尋結果:
 確認編制索引已經完成 確認編制索引已經完成 |
當您安裝 Windows 桌面搜尋時,必須稍候讓電腦完成索引編制。如果您找不到確定存在的檔案或是 Outlook 項目,檔案可能尚未編制索引。 Outlook 或 Outlook Express 必須執行,才能編制電子郵件訊息的索引。如果 Outlook 或 Outlook Express 在編制索引時沒有執行,您的電子郵件訊息和其他項目將不會進行索引編制。為了確保電子郵件訊息已經編制索引,請啟動 Outlook 或 Outlook Express。 檢查編制索引狀態:
|
 檢查已經編制索引的檔案位置 檢查已經編制索引的檔案位置 |
依預設值,Windows 桌面搜尋會將您的電子郵件和儲存在 [我的文件] 資料夾裡的檔案編入索引。如果您有變更 [我的文件] 資料夾的位置,或是儲存檔案至其他位置,您可以變更 Windows 桌面搜尋選項,確認這些位置已經編制索引,在進行搜尋時才可以搜尋到。若需更多相關資訊,請參閱 設定搜尋位置。 |
 檢查您使用的電子郵件程式 檢查您使用的電子郵件程式 |
Microsoft Windows 桌面搜尋只能與 Microsoft Office Outlook 和 Microsoft Outlook Express 共同運作。若使用其他電子郵件程式,將無法搜尋電子郵件訊息、約會或連絡人。 |
 檢查預設的搜尋選項 檢查預設的搜尋選項 |
依預設值,當您在 Windows 桌面搜尋搜尋方塊中輸入搜尋文字時,將只會針對您的電腦進行搜尋。如果搜尋位置已經變更,使 Windows 桌面搜尋會先搜尋網頁,則當您輸入搜尋文字再按下 ENTER 後,搜尋結果將不會包含電腦中的檔案。 若要變更桌面列選項,請參閱 設定桌面列選項: |
 重新啟動 Windows 桌面搜尋,讓它完成編制電腦的索引。 重新啟動 Windows 桌面搜尋,讓它完成編制電腦的索引。 |
|
注意
- 如果您的電腦為忙碌,Windows 桌面搜尋將會暫停,直到您的電腦為閒置的狀態。因此,最近新增的項目可能尚未進行索引編制。
- Windows 桌面搜尋只針對每個文件的前 1MB 文字進行索引編制。這對大多數冗長文件來說,索引編制應該都已經足夠。但是如果您要在超長的文件中進行搜尋,您所輸入的搜尋文字有可能不在前 1MB 中,因此搜尋結果可能不會出現此份文件。

 上按一下滑鼠右鍵。
上按一下滑鼠右鍵。