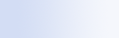
|

|

|
La Microsoft Windows Desktop Search funciona únicamente con Microsoft Office Outlook y Microsoft Outlook Express. Si utilizas un programa de correo electrónico diferente, no podrás buscar mensajes de correo electrónico, citas o contactos.
Si no encuentras un archivo que sabes que existe o si no puedes encontrar nada en el equipo, comprueba la ortografía de los términos de búsqueda e inténtalo de nuevo. Si no funciona, intenta alguna de las soluciones descritas a continuación.
 Asegúrate de que la indización ha finalizado Asegúrate de que la indización ha finalizado |
Cuando instalas la Windows Desktop Search, debes dejar tiempo a que finalice la indización en tu equipo. Si no encuentras un archivo o elemento de Outlook que sabes que existe, es posible que no se haya indizado aún el archivo o el elemento en cuestión. Los mensajes de correo electrónico se indizarán únicamente cuando esté funcionando Outlook o Outlook Express. Si Outlook u Outlook Express no se estaban ejecutando durante el proceso de indización original, puede que no se hayan indizado los mensajes de correo electrónico y otros elementos. Para asegurarte de que los mensajes de correo electrónico se indizan, inicia Outlook o Outlook Express. Para comprobar el estado de indización:
|
 Comprueba qué ubicaciones de archivos se han indizado Comprueba qué ubicaciones de archivos se han indizado |
De manera predeterminada, la Windows Desktop Search indiza archivos de correo electrónico y archivos guardados en la carpeta Mis documentos. Si has cambiado la ubicación de la carpeta Mis documentos o si has guardado archivos en otra ubicación, puedes cambiar las opciones de la Windows Desktop Search para asegurarte de que esas ubicaciones estén indizadas y puedan encontrarse durante la búsqueda. Para obtener información adicional, consulta Establecer las ubicaciones de búsquedas |
 Comprueba el programa de correo electrónico que estás utilizando Comprueba el programa de correo electrónico que estás utilizando |
La Microsoft Windows Desktop Search funciona únicamente con Microsoft Office Outlook y Microsoft Outlook Express. Si utilizas un programa de correo electrónico diferente, no podrás buscar mensajes de correo electrónico, citas o contactos. |
 Comprueba las opciones de búsqueda predeterminadas Comprueba las opciones de búsqueda predeterminadas |
De manera predeterminada, cuando escribes un término de búsqueda en el cuadro de búsqueda de la Windows Desktop Search, sólo se busca en los archivos del equipo. Si se ha cambiado la ubicación de búsqueda de forma que la Windows Desktop Search busque primero en el Web, los resultados no incluirán archivos de tu equipo cuando escribas una palabra de búsqueda y presiones ENTRAR. Para cambiar las opciones de la Barra de escritorio, consulta Configurar las opciones de la Barra de escritorio. |
 Reinicia la Windows Desktop Search y deja que termine de indizar tu equipo Reinicia la Windows Desktop Search y deja que termine de indizar tu equipo |
|
Notas
- Si tu equipo está ocupado, la Windows Desktop Search detendrá la indización hasta que tu equipo esté inactivo. Es posible que debido a esto, algunos elementos recientemente agregados no se hayan indizado.
- Asimismo, la Windows Desktop Search indiza el primer MB de texto de cada documento. Esto es suficiente para garantizar que todos los documentos, salvo los que son muy grandes, se indizan completamente, pero si tienes un documento extremadamente grande y el término de búsqueda aparece después del primer MB de texto, puede que no se encuentre.

 .
.