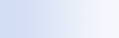
|

|

|
Microsoft Windows 桌面搜索只能与 Microsoft Office Outlook 和 Microsoft Outlook Express 一起使用。如果使用的是其他电子邮件程序,将无法搜索您的电子邮件、约会或联系人。
如果知道存在某文件,但找不到,或者找不到计算机上的内容,请检查搜索文字的拼写,然后重新搜索。如果还是不行:
 确认索引已完成 确认索引已完成 |
安装 Windows 桌面搜索时,需要用一段时间来完成计算机上的索引。如果知道存在某个文件或 Outlook 项目,但找不到,可能是因为尚未索引该文件。 需要运行 Outlook 或 Outlook Express,才能索引电子邮件。如果在初始索引时未运行 Outlook 或 Outlook Express,则可能不会索引电子邮件和某些其他项目。若要确保索引您的电子邮件,请启动 Outlook 或 Outlook Express。 若要查看索引状态:
|
 检查索引了哪些位置的文件 检查索引了哪些位置的文件 |
Windows 桌面搜索会默认索引您的电子邮件文件和“我的文档”文件夹中保存的文件。如果更改了“我的文档”文件夹的位置,或者文件保存在其他位置,可以更改您的 Windows 桌面搜索选项,确保这些位置的项目已索引,并且搜索时可以找到它们。有关详细信息,请参阅设置搜索位置。 |
 检查使用的电子邮件程序 检查使用的电子邮件程序 |
Microsoft Windows 桌面搜索只能与 Microsoft Office Outlook 和 Microsoft Outlook Express 一起使用。如果使用的是其他电子邮件程序,将无法搜索您的电子邮件、约会或联系人。 |
 检查默认搜索选项 检查默认搜索选项 |
默认情况下,在 Windows 桌面搜索搜索框中键入搜索条件,将仅搜索您的计算机上的文件。如果更改了搜索位置,使 Windows 桌面搜索首先搜索网页,则输入搜索文字并按 Enter 后,搜索结果中不会包括您的计算机上的文件。 若要更改桌面工具栏选项,请参阅配置 桌面工具栏选项。 |
 重新启动 Windows 桌面搜索完成对您的计算机的索引 重新启动 Windows 桌面搜索完成对您的计算机的索引 |
|
注意
- 如果计算机忙碌,Windows 桌面搜索会在计算机空闲之前暂停索引。因此,某些最近添加的项目可能未被索引。
- Windows 桌面搜索索引每个文档中最前面 1 MB 的文本内容。除特别长的文档外,此长度已足够实现对文档的完整索引。如果您的文档特别长,您的搜索文字又出现在最前面的 1 MB 文本内容之后,则可能找不到该文件。

 。
。