 Automated Synchronization
Automated Synchronization
The primary purpose of RealtimeSync is to execute a command line each time a directory becomes available (e. g. insert of a USB-stick) or when it detects changes in one of the monitored directories. Usually this command line will trigger a FreeFileSync batch job.
Example: Real time synchronization - in combination with FreeFileSync
Start RealtimeSync.exe located in FreeFileSync's installation directory and enter all folders you want to monitor. Instead of doing this manually you can import a ffs_batch file via Menu → Program → Open. This not only extracts all directories relevant for synchronization but also sets up the command line to execute the ffs_batch file each time changes are detected. Now press Start to begin monitoring.
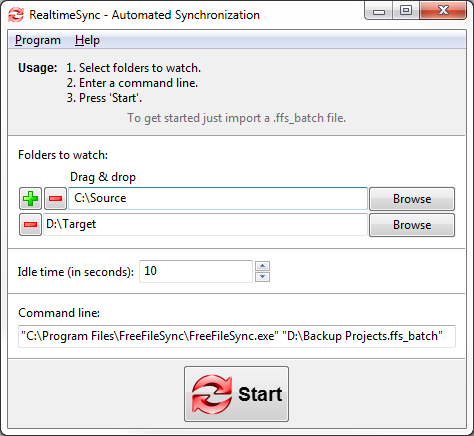
- The command should not block progress. If you call a FreeFileSync batch job, make
sure it does not show any popup windows. See notes in Command Line Usage.
- RealtimeSync will skip showing the main dialog and begin monitoring immediately if
you pass a ffs_real configuration file or a FreeFileSync ffs_batch file as first
command line argument to RealtimeSync.exe. This helps you integrate RealtimeSync into your operating system's auto start:
"C:\Program Files\FreeFileSync\RealtimeSync.exe" "D:\Backup Projects.ffs_real"
"C:\Program Files\FreeFileSync\RealtimeSync.exe" "D:\Backup Projects.ffs_batch"
- RealtimeSync is not tied to starting FreeFileSync. It can also be used in other scenarios, like sending an email whenever a certain directory is modified.
Example: Automatic synchronization when a USB stick is inserted
Save a ffs_batch configuration in the USB stick's root directory,
e.g. H:\, to let RealtimeSync call it when the stick is mounted. Configure RealtimeSync as follows:
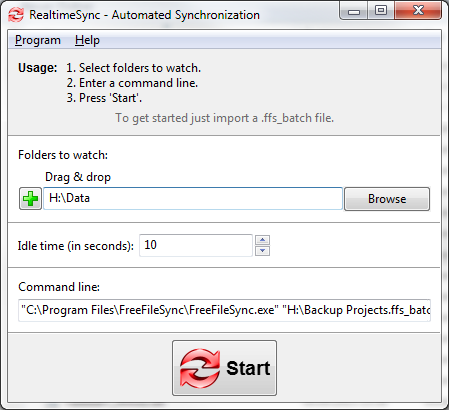
Whenever directory H:\Data becomes available, RealtimeSync executes the command line which starts the batch job located on the stick. RealtimeSync will also trigger each time files are modified in H:\Data.
The full path of the last changed file and the action that triggered the change notification (create, update or delete) are written to the environment variables %change_path% and %change_action%.
Example: Log names of changed files and directories (Windows)
cmd /c echo %change_action% "%change_path%" & pause
Write a list of all changes to a log file:
cmd /c echo %change_action% "%change_path%" >> C:\log.txt
When RealtimeSync executes a Windows batch file (bat or cmd) a black console window is shown. You can hide it using the Visual Basic script HideConsole.vbs located in FreeFileSync's installation directory:
wscript "C:\Program files\FreeFileSync\HideConsole.vbs" C:\MyBatchFile.cmd
Limitations:
- If multiple changes happen at the same time, only the name of the first file is written to variable %changed_file%.
- While RealtimeSync is executing the command line, monitoring is inactive and changes occurring during this time are lost.