 |
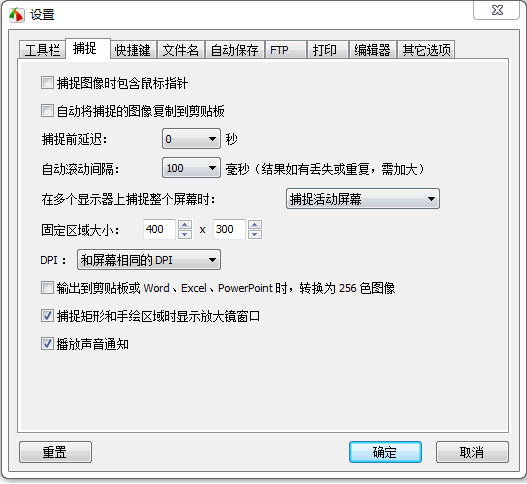 |
-
Windows 启动时运行并最小化到系统托盘 - 每次启动 Windows 时加载程序并将其最小化到系统托盘区域
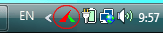 。当最小化到托盘区域时,程序在待机模式下运行,并且使用非常少的 CPU 和内存资源。如需激活程序:
。当最小化到托盘区域时,程序在待机模式下运行,并且使用非常少的 CPU 和内存资源。如需激活程序:
-
按下快捷键,或
-
点击系统托盘区域中的任务栏图标

-
使用加大的工具栏按钮图标 - 如果您喜欢在捕捉工具栏上使用较大的按钮图标,请选中此选项。
工具栏位于屏幕顶部时自动隐藏 - 将捕捉工具栏拖动到屏幕的顶部边缘时,将自动缩小为一个小的彩色条。如需激活捕捉面板,请将鼠标指针移动到彩条上。如需指定彩条颜色和大小,请点击 "..." 按钮。
-
捕捉时包含鼠标指针 - 默认情况下,鼠标指针不会在捕获的图像中绘制。如果需要在捕获的图像中显示鼠标指针,请选中此选项。
-
自动将捕获的图像复制到剪贴板 - 如果需要在每次进行屏幕截图时自动将捕获的图像副本发送到 Windows 剪贴板,请选中此选项。
-
捕捉前延迟 - 如果在捕捉功能激活前需要时间准备 Windows 或菜单,则可以使用此选项添加延迟(以秒为单位)。
-
自动滚动间隔 - 此数值以毫秒为单位来控制自动滚动的速度。如果捕捉时无法跟上滚动速度(例如:捕获的图像中有一些缺失的行),请增加此数值以解决问题。
-
拖放文件到工具栏时 - 图形文件可以拖放到浮动的捕获面板上,这是一种编辑/查看文件的有效方法,尤其是在使用 Windows 资源管理器时。您可以指定处理拖入文件的所需操作:在 FastStone 编辑器中打开或者全屏查看。
-
在多个显示器上捕捉整个屏幕时
-
捕捉活动屏幕 - 如果您只想捕捉包含鼠标光标的屏幕,请选择此选项。
-
捕捉所有屏幕 - 如果要捕捉系统中的所有屏幕,请选择此选项。
-
-
在工具栏上显示更多按钮 - 如果您经常使用在编辑器打开文件、屏幕录像机、屏幕放大镜、屏幕取色器或屏幕标尺,请选中此选项,使其始终可从工具栏访问。
-
快捷键 - 快捷键提供了一种有效的方法(只需按下一组按键)来激活捕获功能。请注意,快捷键是全局的,因此只要该程序在后台运行,您可以随时随地使用它们。当您需要捕获弹出/下拉菜单时,这将特别有用。
快捷键可能与其他程序发生冲突。以下是一些提示:-
使用较少使用的组合键。例如:默认情况下,将 <Ctrl + PrtSc> 组合键分配为用于捕获矩形区域的热键。
-
切勿使用公用按键。例如:您应避免使用单个按键 A-Z,因为它们一旦成为快捷键,您可能无法正确键入。其他单键如 F1-F12 也并不是很好的选择,因为它们在许多其他程序中经常使用。但是,像 <Ctrl+Shift+F(x)> 这样的组合键通常是很好的选择。
-
如果快捷键与其它程序冲突,您可以通过在设置中分配不同按键来解决问题。当然,您也可以选择删除快捷键。/font>
-
-
文件名称模板 - 此选项允许您自定义软件如何生成文件名。
# - 一位阿拉伯序号数字
$Y - 年
$M - 月
$D - 日
$H - 时
$N - 分
$S - 秒
例一:若使用 $Y-$M-$D_$H$N$S 模板,一个 JPEG 文件可能被命名为 2007-12-31_190326.jpg
例二:若使用 ScreenShot##### 模板,第 32 个 JPEG 格式的屏幕截图可能被命名为 ScreenShot00032.jpg -
自动保存 - 捕获的图像会自动保存在指定的输出文件夹中,而不显示另存为对话框。
-
输出文件夹 - 用于存储捕获图像的文件夹
-
复制到剪贴板 - 将捕获的图像复制到 Windows 剪贴板
-
打开输出文件夹 - 在 Windows 资源管理器中打开输出文件夹
-
在外部程序中打开 - 在指定的程序中打开捕获的图像
-
-
FTP - 如果您希望在线共享捕获的图像,可能会发现 "到 FTP "输出选项很方便。例如:当您与朋友或同事在线聊天时往往需要在屏幕上显示他/她的东西。假如您拥有一个网站(需要 FTP 帐户),便可以使用本程序生成屏幕截图然后将其发布到网站上,并自动生成屏幕截图的网址。通过该网址,其他人可以在网络浏览器中立即查看该截图。
-
FTP 服务器 - 目标 FTP 服务器的域名服务器 (DNS) 的 IP 地址
-
远程文件夹 - 目标服务器上的目录,以 "/" 开头
-
端口 - 目标服务器上的 FTP 服务端口,通常为 21
-
使用被动模式 - 以被动模式连接目标服务器
-
用户名 -您的 FTP 帐户的用户名
-
密码 - 您的 FTP 帐户的密码
-
复制网址到剪贴板 - 生成屏幕截图的网址并将其复制到 Windows 剪贴板
-
在浏览器中打开网址 - 在默认网络浏览器中测试网址
-
